¿Quieres que tus posts no vivan eternamente y quieres ponerles fecha de caducidad? Según el tipo de sector en el que nos desenvolvamos, es posible que queramos que nuestros posts no estén visibles siempre. Por ejemplo, imagina que administramos una web de eventos. En este tipo de sitios web es muy normal que los posts expiren ya que, los eventos se celebran en una fecha concreta y tener anunciado el evento pasada dicha fecha, es una absurdez. Por eso, en este artículo te mostramos cómo definir una fecha de expiración en tus posts de WordPress.
Definir una fecha de expiración en tus posts de WordPress
Lo primero que tienes que hacer es instalar y activar el plugin Post Expirator. Para ello, ve a la sección Plugins del backoffice de tu WordPress y selecciona la opción de Añadir Nuevo. En la página de Añadir Nuevo Plugin, busca el plugin que queremos instalar haciendo uso del campo de búsqueda que se sitúa en la parte superior derecha de la página.
Teclea el nombre del plugin (que como te hemos indicado es «Post Expirator») y presiona ENTER para iniciar la búsqueda. Si has seguido los pasos al pie de la letra, este plugin te debería aparecer como el primer resultado de la búsqueda. Instálalo y actívalo para poder utilizarlo.
Una vez activado, podemos definir la fecha de expiración tanto en el post, como en la página de WordPress que queramos. Así que, para probar el plugin, vamos a editar un post el cual queramos que expire.
Una vez dentro de la pantalla de edición de posts, verás una nueva metacaja con el título Post Expirator. En dicha metacaja es donde podremos definir cuando debe expirar el post que estamos editando. Para habilitar la expiración del contenido, tendremos que marcar la casilla «Enable Post Expiration». De lo contrario, todos los campos estarán deshabilitados.
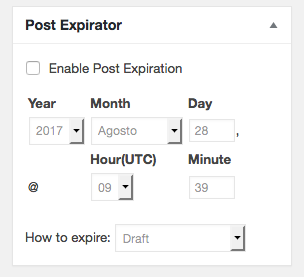
Además de establecer la fecha en la que post debe expirar, podemos definir cómo queremos que expire. A continuación te explico todas y cada una de las opciones que nos ofrece el plugin para ello:
- Draft: Cuando se alcance la fecha establecida, el post pasará al estado Borrador.
- Delete: Cuando se alcance la fecha establecida, el post se eliminará.
- Trash: Cuando se alcance la fecha establecida, el post se enviará a la Papelera.
- Private: Cuando se alcance la fecha establecida, la visibilidad del post se cambiará a Privada.
- Stick: Cuando se alcance la fecha establecida, el post se marcará como destacado.
- Unstick: Cuando se alcance la fecha establecida, el post se desmarcará como destacado.
- Category: Replace: Cuando se alcance la fecha establecida, el post cambiará su actual categoría (o actuales) por la que se designe más abajo.
- Category: Add: Cuando se alcance la fecha establecida, se asignará al post a una nueva categoría la cual podemos definir más abajo.
- Category: Delete: Cuando se alcance la fecha establecida, eliminaremos el post de la categorías que definamos más abajo.
Una vez seleccionadas todas las opciones que nos ofrece el plugin, podemos pulsar en Actualizar, o bien, en Publicar si lo que estamos es añadiendo un nuevo post.
Cómo configurar el plugin
El plugin también cuenta con sus opciones de configuración. No las he explicado antes porque creo que las que vienen por defecto son más que suficiente para la mayoría de casos aplicables, pero no está de más que las conozcas. Para entrar en la configuración del plugin debes ir a Ajustes > Post Expirator.
Una vez dentro, verás que cuenta con distintas secciones, que a su vez tienen distintas opciones. Por ejemplo, en la primera sección «Defaults» podremos definir ciertos valores por defecto del plugin. Es decir, el formato de fecha, el formato de hora y si queremos que todos los posts y páginas que creemos en nuestro sitio web expiren en un tiempo determinado.

La segunda sección «Expiration Email Notification» es muy útil si queremos estar atentos de los posts y páginas que expiran. Esta funcionalidad nos avisará vía email cada vez que un post o página expiren en nuestro sitio web. Para ello simplemente tenemos que habilitar la opción «Enable Email Notification?» y definir una dirección de correo electrónico en el campo «Who to notify».

Y por último tenemos la sección «Post Footer Display», por si queremos hacer que se muestre la fecha de expiración de posts y páginas en el pie de sus contenidos. Para utilizar esta opción, basta con marcar «Show in post footer?» y modificar según nuestras necesidades, el mensaje que se quiere mostrar en el pie.
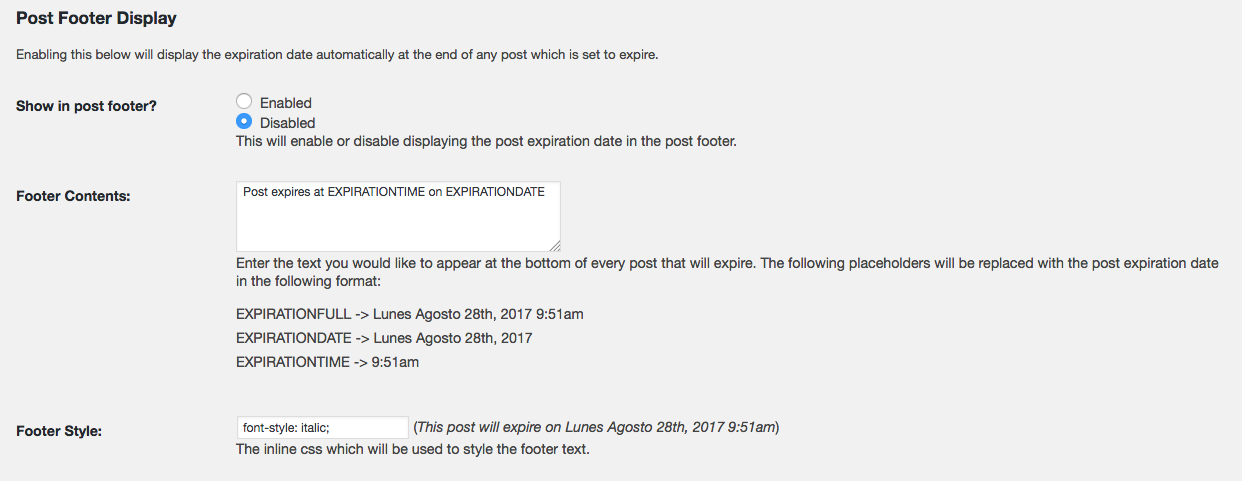
Y hasta aquí nuestro artículo sobre cómo definir una fecha de expiración en tus posts de WordPress. Espero que te haya gustado y, si te ha resultado útil, no dudes en compartirlo en redes sociales. El icono de la imagen destacada es obra de Adam Beasley. ¡Nos leemos!






Muy interesante plugin. Pero mi pregunta es, que sucede con el seo del artículo? Si no se marca un no índex, google seguirá intentando encontrarlo. O quizás nuestro sitemap le indicará a las arañas que no la indexe pero esto no será inmediato. Es muy posible encontrar un 404 en errores de rastreo en Google.
Muy interesante plugin. Pero mi pregunta es, que sucede con el seo del artículo? Si no se marca un no índex, google seguirá intentando encontrarlo. O quizás nuestro sitemap le indicará a las arañas que no la indexe pero esto no será inmediato. Es muy posible encontrar un 404 en errores de rastreo en Google.