En muchas ocasiones, leer un artículo demasiado largo puede provocar que te aburras de él, o bien que no encuentres la sección que más te pueda interesar. Esto tiene fácil solución si a la hora de redactarlo se incluye una tabla de contenidos donde aparezcan las diferentes secciones.
Esto que puede parece laborioso, no lo es en WordPress gracias al plugins Rank Math. A lo largo de nuestra publicación, os explicaremos como generar esta tabla de contenidos.
Añadir bloque de contenidos utilizando Rank Math
Instalar y activar Rank Math
Lo primero de todo será activar el plugin Rank Math en su sitio. La instalación de este complemento se realiza de forma similar a cualquier otro. Una vez instalado, habría que activarlo para poder utilizar la funcionalidad que ofrece para crear una tabla de contenidos.
Añadiendo la tabla de contenidos
Instalado y activado el plugin, el siguiente paso será añadir el bloque que cargará la tabla de contenidos. Para ello, debemos acceder al post o página donde queremos que aparezca. Una vez dentro, pulsaremos sobre el icono “+” para añadir un nuevo bloque. En la lista que aparece buscaremos la opción “Tabla de contenidos por Rank Math”.

Una vez añadido el bloque, podremos indicar el título que tendrá la tabla. De forma automática, Rank Math generará la tabla a partir del contenido de la publicación.
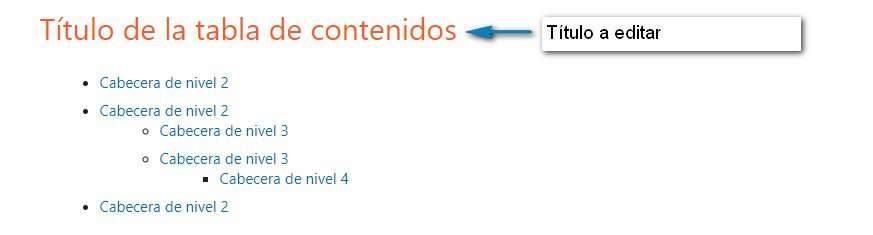
Rank Math identifica automáticamente los encabezados de la página y los agrega a su tabla de contenido, vinculándolos a las secciones correspondientes dentro de su publicación o página
Personalizar la tabla de contenidos
La tabla de contenidos de Rank Math ofrece muchas opciones que permiten personalizar su apariencia para adaptarla a las necesidades de cada uno. Veamos algunas de las más importantes.
Editar las cabeceras directamente en la tabla de contenidos
Hemos comentado que Rank Math coge de forma automática los encabezados que aparezcan en el texto para formar la tabla. En el caso de que alguno de esos encabezados sea demasiado largo, siempre podemos modificar el texto que aparece en la tabla.
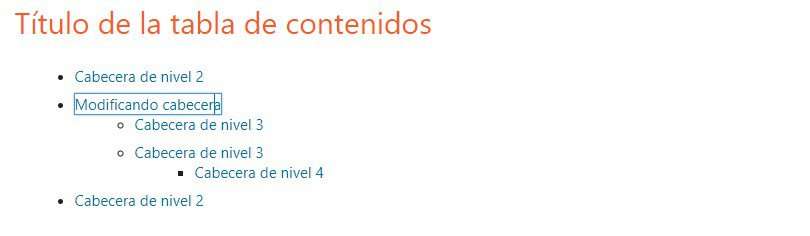
Para ello, tan fácil como colocarnos en la cabecera que queremos modificar y escribir el texto que queremos que aparezca.
Ocultar encabezados en el bloque TOC
También tenemos la opción de ocultar ciertas cabeceras del listado. Para ello solo es necesario pulsar sobre el icono con forma de ojo que aparece a la derecha de cada una.
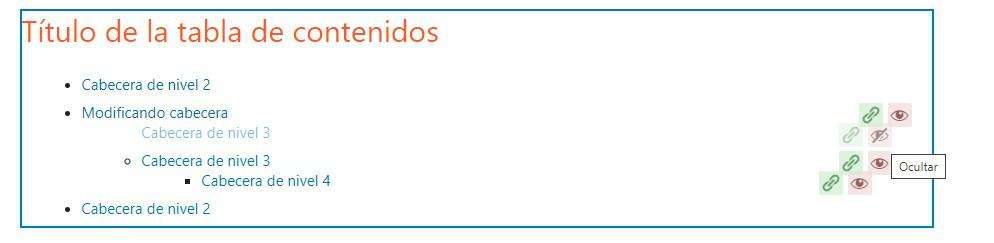
Editar las anclas de los enlaces
El plugin genera de forma automática las anclas a los encabezados, pero esta información se puede modificar de forma sencilla. Solo es necesario pulsar sobre el icono en forma de enlace que aparece a la derecha de cada una de ellas.

Una vez pulsado, podremos indicar el ancla que nosotros queramos.
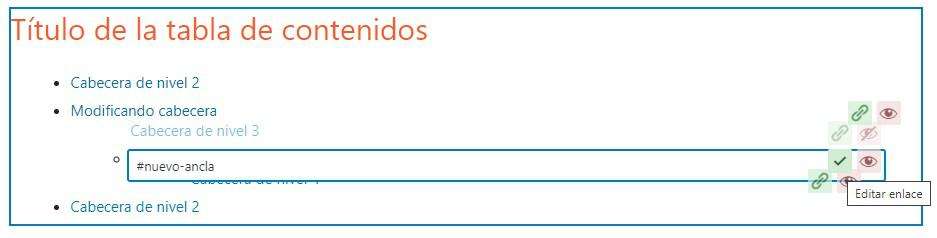
Una vez indicada el ancla, habría que pulsar sobre el icono de aceptar que aparece a la derecha de la cabecera editada.
Estas anclas son las que nos permitirán ir a cada sección del artículo de forma directa.
Alineación de la tabla
También nos encontramos con la opción de alinear la tabla según nos venga mejor. De esta forma nos encontramos diferentes tipos de alineado: ningo, alinear a la izquierda, alinear al centro, alinear a la derecha, ancho amplio y ancho completo.
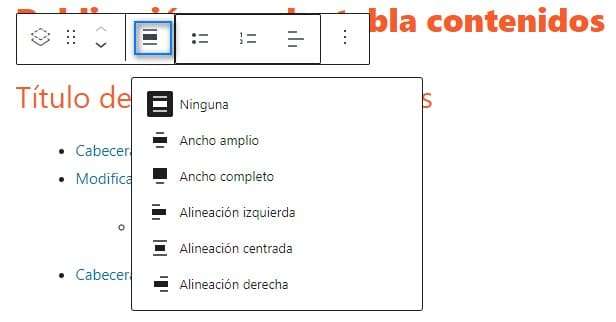
Estilo de la lista
Otra de las cosas que podemos editar es la forma que tendrá la lista. Aquí se puedes elegir entre lista numerada o con viñeta. También, si lo prefieres, puedes indicar que no quieres ningún tipo de lista.
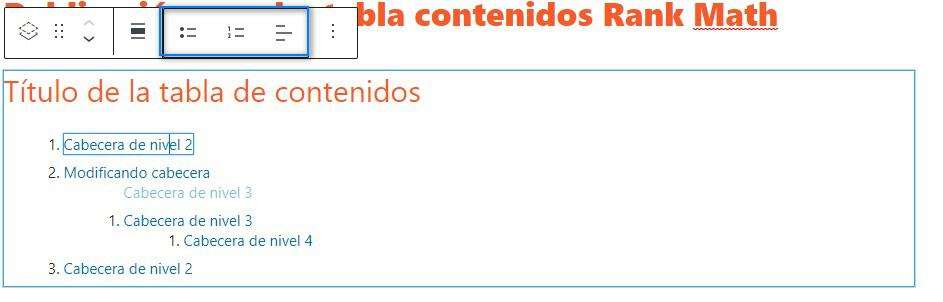
Configuración del bloque de tabla de contenido
Cuando seleccionamos el bloque de la tabla de contenidos, en la sección bloque del editor nos encontramos las siguientes opciones de configuración.
Estilo del título
Aquí podemos indicar la etiqueta HTML que queremos utilizar para el título. Las opciones disponibles son H2-H6, P y DIV.
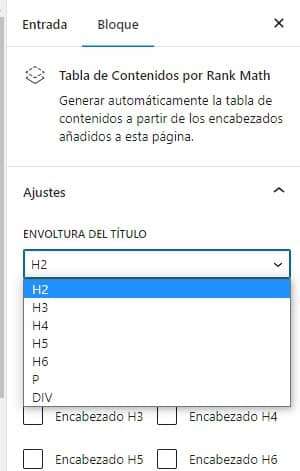
Excluir encabezados
Desde esta sección podemos elegir aquellas etiquetas de encabezado que no deseamos incluir en la tabla de contenidos. Las opciones son H1 – H6.
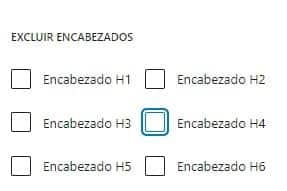
Color
Permite elegir el color del texto y el fondo. Puede seleccionar entre los colores de su tema o cualquier otro color específico de su elección o agregar un degradado.
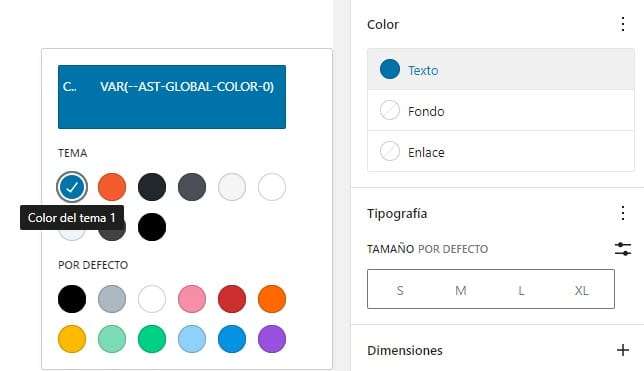
También está la opción de elegir el color de fondo.
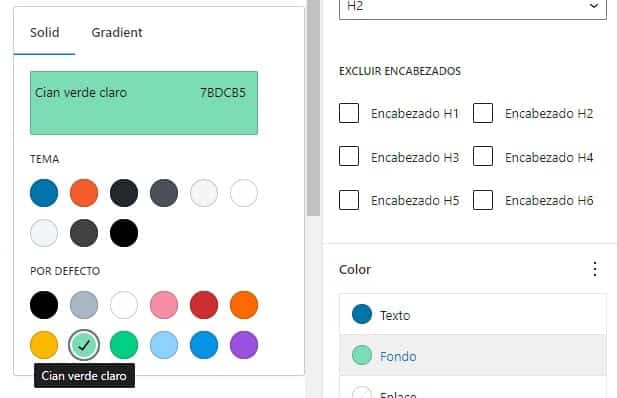
Por último, tenemos la opción de cambiar el color de los enlaces.
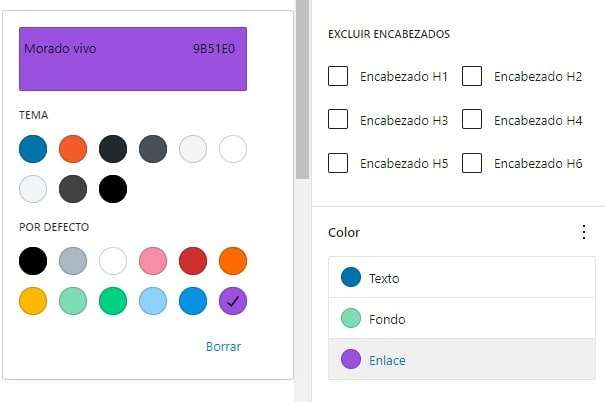
En el caso de querer remover la configuración de colores que hayamos indicado y poner la de por defecto, se puede hacer pulsando sobre los tres puntos que aparece en la sección de Color y pulsando sobre la opción “Restablecer todo”.
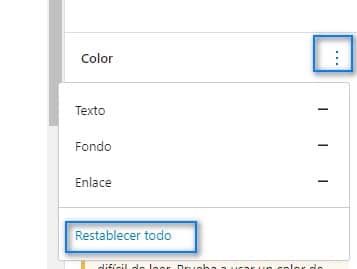
Tipografía
Esta configuración le permite cambiar el tamaño de la fuente y la altura de la línea. Puede elegir entre los tamaños disponibles, como pequeño, mediano, grande, extra grande y XXL.
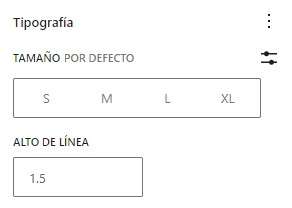
También tenemos la opción de especificar un determinado tamaño de la fuente. Para ello hay que pulsar sobre el icono que os resaltamos a continuación.
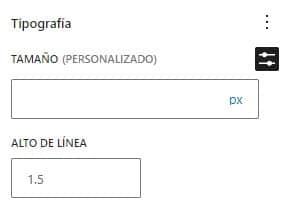
Además, si pulsamos sobre la unidad de medida, podremos elegir entre: px, em o rem
Al igual que en el caso anterior, también se puede resetear los valores indicados de forma similar a lo explicado.
Uso de clases CSS
Desde este apartado podemos indicar clases CSS personalizadas para dar estilo a la tabla de contenido. Para ello hay que agregar reglas CSS para #rank-math-toc.
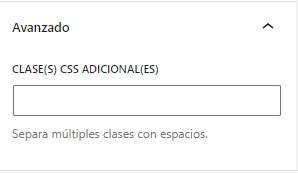
Configuración global para la tabla de contenidos
Para personalizar la configuración del bloque TOC, vaya a Rank Math > Configuración general > Bloques, como se muestra a continuación.

Veamos que opciones se pueden configurar desde aquí.
Título de la tabla de contenidos
Desde aquí se puede añadir un título por defecto que queremos que aparezca en nuestras tablas de contenido. Esto no significa que no se pueda editar después para cada publicación.

Estilo de la lista de contenidos
Para elegir el formato que tendrá por defecto la lista de contenidos. Las opciones disponibles son: Sin ordenar, numerada y sin ordenar.

Excluir encabezados de la tabla de contenidos
Aquí puede seleccionar aquellas cabeceras que no quieres que formen parte de la tabla.
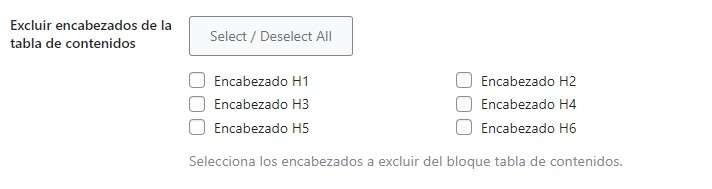
Crear un bloque de tabla de contenido reutilizable
Una vez que haya creado y configurado el bloque de tablas de contenido, puede guardar el bloque de tabla de contenido personalizado como un bloque reutilizable.
El bloque reutilizable le permite guardar cualquier bloque de contenido y reutilizarlo en otras publicaciones y páginas de su sitio web.
Para guardar su tabla de contenido como un bloque reutilizable, seleccione la tabla de contenido y haga clic en Crear bloque reutilizable, como se muestra a continuación.
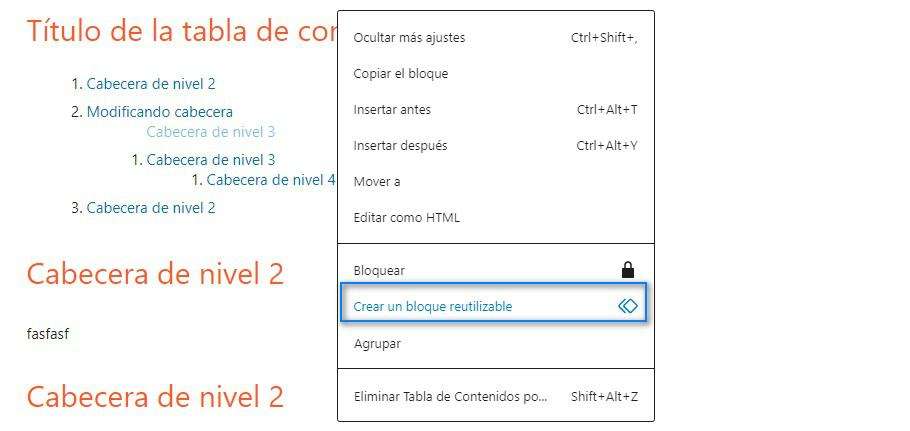
El siguiente paso será añadir un nombre para esa tabla que queremos reutilizar.
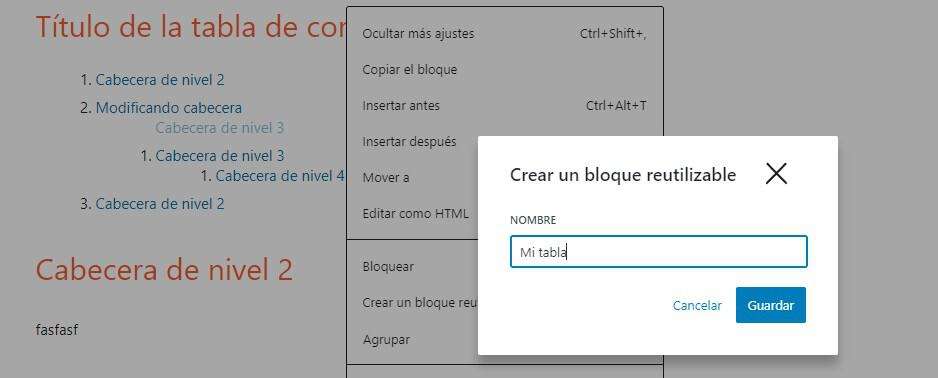
Para poder utilizara, solo hay que buscarlo dentro de la sección de bloques y elegirla.
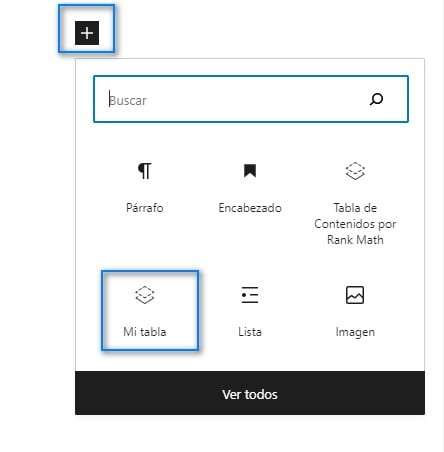
Como hemos visto a lo largo de nuestra publicación, utilizar las tablas de contenido de Rank Math es muy sencillo, y los beneficios que ofrecen son muchos. Motivos más que suficientes para empezar a utilizarlas.





