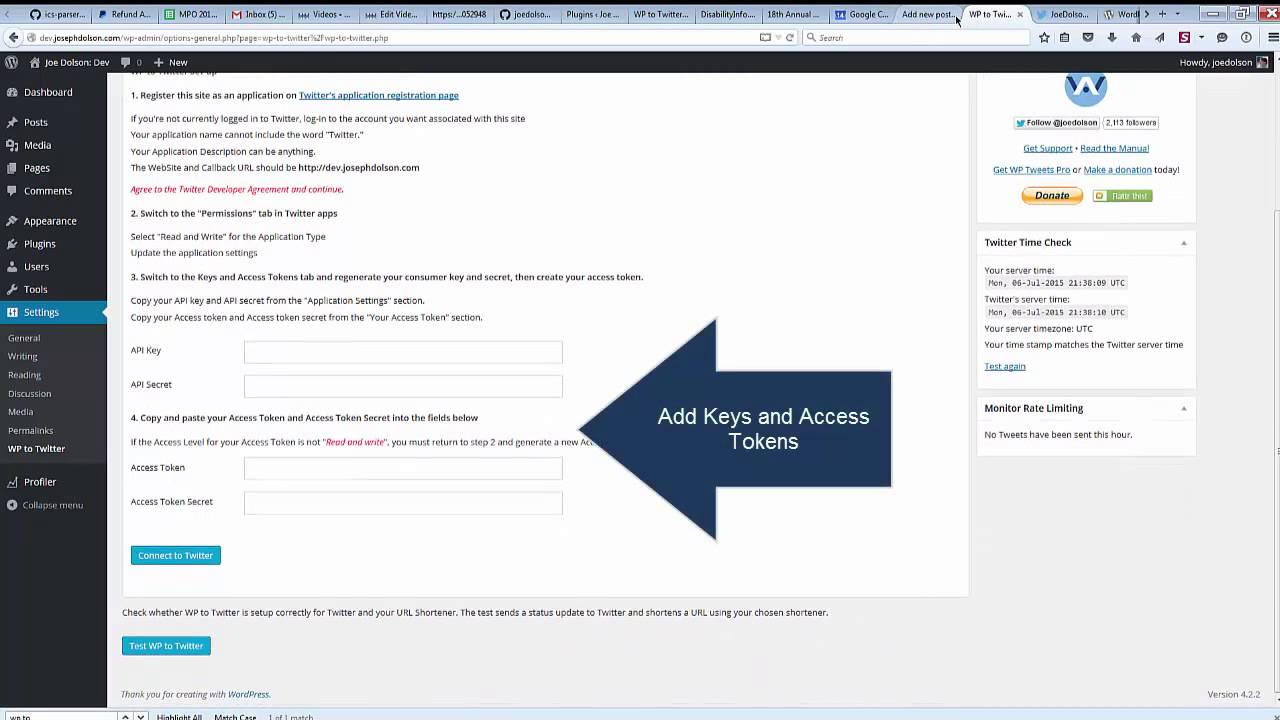Las redes sociales son una herramienta indispensable para todo administrador de WordPress que se precie. Mediante ellas podemos promocionar y viralizar nuestros contenidos sin coste alguno, haciendo que lleguen a mucho más público. Si hay una red social que se caracterice por su capacidad para llegar a mucha gente, en muy poco tiempo, es Twitter. Por eso, en este artículo, te comentamos cómo publicar contenido desde WordPress a Twitter.
Cómo crear una app en Twitter
Para poder publicar contenido desde WordPress a Twitter necesitaremos crear una app en la red social de microblogging. Para ello, debes entrar en la página de registro de aplicaciones de Twitter.
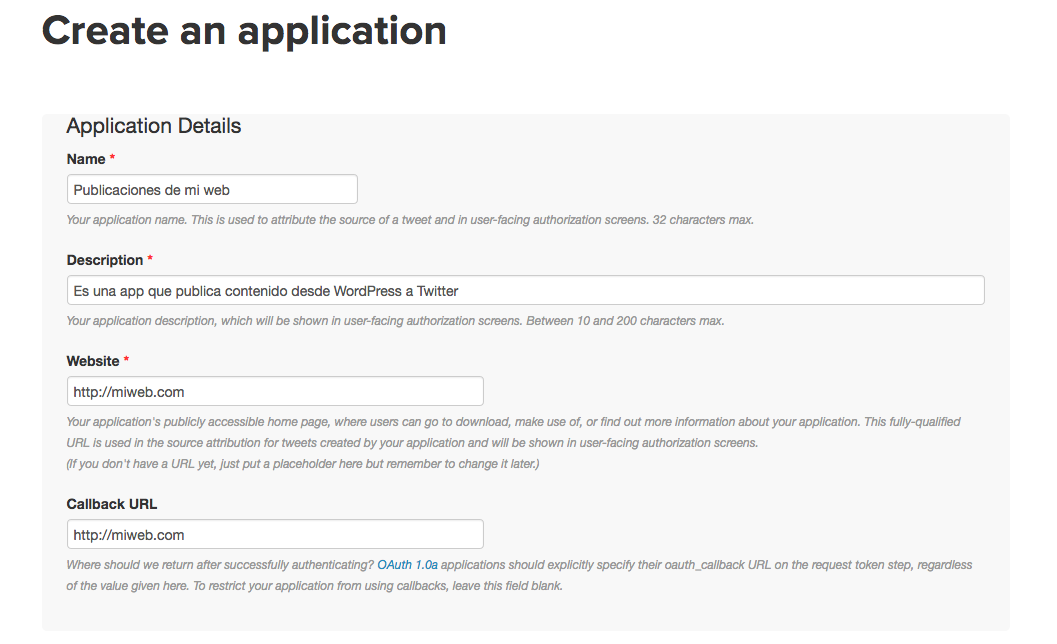
Verás un formulario que te solicita unos cuantos datos. No te preocupes, a continuación te explicamos cada uno de los campos que componen el formulario:
- Name: En este campo tendremos que ingresar el nombre de nuestra aplicación. Puedes ponerle «Publicaciones web» o algún nombre descriptivo para luego identificarla con rapidez.
- Description: Una breve descripción de la tarea que realiza la aplicación. Este campo es opcional.
- Website: URL de la web en donde se va a utilizar la app que estamos creando. Pega en este campo la url de tu web con el protocolo http incluido. Por ejemplo, http://miweb.com.
- Callback URL: Al igual que en el anterior campo, introduce la url de tu web con el protocolo http incluido. Por ejemplo, http://miweb.com.
Una vez completos estos campos, acepta la casilla de Developer Agreement para aceptar los términos y condiciones, y pulsa en el botón Create your Twitter Application.
En la siguiente página nos aparecerán los datos técnicos de la aplicación que acabamos de crear. Antes que nada, debemos asegurarnos que nuestra aplicación cuenta con permisos «Read and Write», es decir, de lectura y escritura. Para ello, hacemos clic en la pestaña Permissions y comprobamos si, en efecto, dicha opción está marcada. De no estar marcada, nuestra aplicación no funcionará correctamente.

Ahora vamos a lo que en realidad nos interesa para poder configurar nuestra aplicación en WordPress. Estos datos son: el API key, el API Secret, el Access Token y, por último, el Access Token Secret. Para obtener dicha información, pulsa en la pestaña Keys and Access Tokens.
En dicha página ya verás el API Key y el API Secret, pero aún nos faltarían dos datos más, el Access Token y el Access Token Secret. Para conseguirlos, tendrás que pulsar el botón Create my Access Token.
Ojo, para obtener los Access Token es necesario tener un número de teléfono asignado en nuestra cuenta de Twitter.
Una vez nos aparezcan los datos que necesitamos, cópialos ya que más tarde nos harán muchísima falta…
Si no has entendido muy bien, cómo crear una app, te dejo un vídeo que lo explica bastante bien:
También te puede interesar: Cómo integrar Facebook, Twitter y Google + en WordPress
Publicar contenido desde WordPress a Twitter
Lo primero que tienes que hacer es instalar y activar el plugin WP to Twitter. Para ello, ve a la sección Plugins del backoffice de tu WordPress y selecciona la opción de Añadir Nuevo. En la página de Añadir Nuevo Plugin, busca el plugin que queremos instalar haciendo uso del campo de búsqueda que se sitúa en la parte superior derecha de la página.
Teclea el nombre del plugin (que como te hemos indicado es «WP to Twitter») y presiona ENTER para iniciar la búsqueda. Si has seguido los pasos al pie de la letra, este plugin te debería aparecer como el primer resultado de la búsqueda. Instálalo y actívalo para poder utilizarlo.
Una vez activado, el plugin mismo te redirigirá hacia su página de configuración. Desgraciadamente, antes nos mostrará algo de publicidad. No es necesario aceptarla, declina la oferta y continúa hasta el siguiente paso.
En esta página nos explicarán, en perfecto inglés, todo lo que hemos realizado en el paso anterior, es decir, no enseñarán cómo crear una app en Twitter. Como nosotros ya la tenemos creada, solo tenemos que ingresar los cuatro datos que hemos copiado antes, y pegarlos en sus respectivos campos. Es decir, inserta el contenido que hemos copiado de la página de la APP en los campos API Key, API Secret, Access Token y Access Token Secret. Una vez lo tengas, presiona el botón Connect to Twitter.

Si todo ha salido correctamente, ahora estaremos en la pestaña Basic Settings. Como ves, contamos con muchos modo de publicar automáticamente desde WordPress a Twitter. Te explico las vías y dónde encontrarlas:
- Publicar cuando se publique un nuevo post. Esto lo podrás encontrar en la subpestaña Entradas. Puedes activarlo y descativarlo, y además, cambiar el texto que quieres que se publique en Twitter.
- Publicar cuando se edite un post. Esto lo podrás encontrar en la subpestaña Entradas. Puedes activarlo y descativarlo, y además, cambiar el texto que quieres que se publique en Twitter.
- Publicar cuando se publique una nueva página. Esto lo podrás encontrar en la subpestaña Páginas. Puedes activarlo y descativarlo, y además, cambiar el texto que quieres que se publique en Twitter.
- Publicar cuando se edite una página. Esto lo podrás encontrar en la subpestaña Páginas. Puedes activarlo y descativarlo, y además, cambiar el texto que quieres que se publique en Twitter.
- Publicar cuando publiques un enlace de Blogroll. Esto lo podrás encontrar en la subpestaña Enlaces. Puedes activarlo y desactivarlo, y además, cambiar el texto que quieres que se publique en Twitter.

Además de todo esto, tienes la opción de poder utilizar acortadores de URLs para las URLs que publiques desde WordPress a Twitter, con múltiples opciones. Y no solo eso, el plugin también te brinda la oportunidad de poder utilizar variables a la hora de confeccionar el mensaje que vas a publicar en Twitter.
A continuación, puedes ver todas las variables que tienes a tu disposición:

También te puede interesar: Cómo compartir frases de tu contenido de WordPress en Twitter
Y hasta aquí nuestro artículo sobre cómo publicar desde WordPress a Twitter. Espero que te haya gustado y, si te ha resultado útil, no dudes en compartirlo en redes sociales. ¡Nos leemos!