Uno de los mayores terrores como administradores de WordPress, sin duda alguna, es enfrentarnos al pantallazo en blanco. ¿Por qué? Pues debido a que dicho error puede tener multitud de orígenes y precisamente no es muy sencillo de solucionar. De hecho, se le conoce como «el pantallazo blanco de la muerte» y pese a lo rimbombante del título, no es tan catastrófico como parece. En este artículo te explicamos cómo corregir el pantallazo blanco de la muerte en WordPress de un modo sencillo.
¿Qué entendemos cómo pantallazo blanco?
Antes de entrar en materia vamos a ver qué es eso del pantallazo blanco. Llamamos pantallazo blanco de la muerte a dicho error que aparece en la parte publica y privada de tu WordPress que hace que se muestre un pantalla en blanco en Firefox y un mensaje de «This page isn’t working» en Chrome.
A priori, y sobre todo a los administradores novatos, suele dar pavor porque ven que su sitio web se ha esfumado en la más absoluta nada. Pero desde ya te digo que no hay porqué preocuparse ya que mediante unos sencillos pasos, podremos hacer un diagnóstico de lo que le ocurre a la web y solucionar el error facilmente.
A continuación te explicamos cómo solucionar el pantallazo blanco de la muerte.
¿Qué causa el pantallazo blanco de la muerte?
Como he comentado antes, este error puede tener multitud de orígenes y estar provocado por múltiples causas. De acuerdo a la documentación oficial de WordPress, las causas más comunes de este error son dos:
- Por incompatibilidad de plugins
- Por incompatibilidad de temas
Lo dicho, estas son las dos causas más comunes que pueden originar este error, pero hay muchos más como el parámetro memory limit de PHP e incluso problemas con la base de datos. En este tutorial abordaremos estos dos problemas, veremos qué es eso del memory limit y te daremos algunos consejos para, si después de aplicar estas soluciones, el error sigue sin subsanarse.
Comprobar si todos los plugins son compatibles
Una de las causas más comunes del pantallazo blanco de la muerte es la incompatibilidad de un plugin o varios plugins de los que tienes instalados en tu CMS. Solucionar esto es muy sencillo, solo tienes que desactivar todos los plugins que tengas instalados en tu sitio web y después ir activándolos uno por uno hasta dar con el culpable. Es decir, una vez vayas activándolos, tendrás que testear la parte pública de tu sitio web para ver si aparece el error o todo va sobre ruedas. Una vez actives el culpable, la web mostrará el pantallazo blanco y sabrás que ese es el plugin que te está dando problemas.
Pero, ¿qué pasa si el error también aparece en el backoffice y no puedes acceder a la sección Plugins para gestionar lo anteriormente descrito? Pues en ese caso, tendremos que acceder a los ficheros de nuestra instalación mediante un cliente FTP. Si no sabes utilizar este tipo de software, te recomiendo que eches un vistazo a nuestro artículo: Cómo editar ficheros de WordPress mediante un cliente FTP.
Lo primero que tienes que hacer es conectarte a tu web por FTP. Una vez estés dentro, ve a la carpeta /wp-content que se encuentra en el directorio raíz de tu WordPress. Verás que dentro está la carpeta plugins. Ahora, debes renombrar dicha carpeta a plugins_old para que WordPress detecte que no hay plugins instalados en la web.

Ahora con los plugins «desactivados», crea un nueva carpeta llamada plugins. En este punto tendrás una carpeta llamada plugins_old y otra vacía llamada plugins. Lo que tenemos que hacer ahora es copiar el contenido de la carpeta plugins_old a la carpeta plugins, por lo que tendrás que bajartelo todo a tu equipo y subirlo a la nueva carpeta que acabas de crear.
Cuando hayas terminado la tarea, entra al backoffice de tu sitio web, que ya podrás acceder sin problema alguno. Ve a la sección plugins y ve activando los plugins uno por uno hasta dar con el culpable del error.
Comprobar si el tema es compatible
Para ver si el problema proviene del tema, el proceso es el mismo que con los plugins. Así que entra en el backoffice de tu sitio web, ve a Apariencia > Temas y activa cualquier tema de los que vienen por defecto en el CMS, como por ejemplo Twenty Seventeen. Si vuelves al frontoffice de tu WordPress y todo se ha solucionado, es que el problema proviene del tema que tenías instalado.
Pero lo mismo que antes, ¿qué ocurre si ni siquiera puedes acceder al área de administración de tu web? Pues como sospecharás, tendremos que intentar solucionar el entuerto mediante un cliente FTP. Así que ve conectándote…
Una vez dentro del FTP de tu WordPress, ve hasta la carpeta /wp-content ubicada en el directorio raíz. Puesto que solo puedes tener un tema activo por instalación, no es necesario renombrar toda la carpeta themes tal y como hemos hecho antes con los plugins. En lugar de eso, entra dentro de themes y simplemente renombra la carpeta que contiene tu tema activo actual añadiendo _old al final de su nombre. Es decir, si la carpeta del tema se llama WPDirectoTheme, tendrás que cambiarle el nombre a WPDirectoTheme_old.
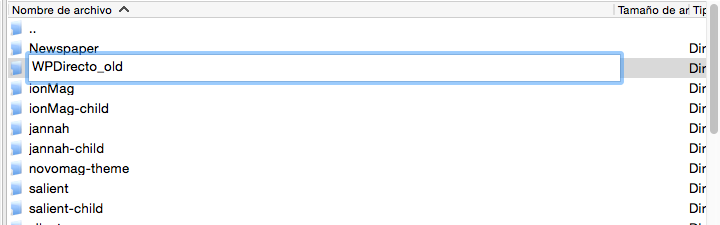
El núcleo de WordPress es férreo y sin fisuras (como diría Manolo Lama) y cuando detecte que no existe la carpeta de su tema activo, modificará su tema activo al que viene por defecto. Si no tienes otros temas instalados en tu WordPress, puedes descargarte por ejemplo el Twenty Seventeen desde aquí y subirlo a la carpeta themes.
Si una vez hecho esto visitas la parte pública de tu web y ves que funciona perfectamente, sin duda alguna, el origen del pantallazo blanco de la muerte es el tema que tenías instalado.
Memory_limit insuficiente
Si has puesto en práctica todo lo anterior y ni aún así se va el pantallazo blanco, lo siguiente a aplicar es aumentar la memoria límite de tu sitio web.
Para aumentar la memoria límite de tu WordPress debes solicitarlo a tu proveedor de alojamiento. Claro, si estás en un alojamiento compartido quizás sea un pelín más difícil, no el hecho de comunicarte con ellos, si no el que modifiquen parámetros que afecten a todos tus «vecinos».
Pero bueno, aún así puedes probar a aumentarlo de manera manual (asumiendo que tu proveedor de alojamiento te lo permite). Para ello, a través de un cliente FTP, edita el fichero wp-config.php y añade esto:
define('WP_MEMORY_LIMIT', '64M');
Otra cosa que puedes intentar es modificar tu archivo .htaccess, el cual puedes encontrar en el directorio raíz de tu instalación, y agregar:
php_value memory_limit 64M
Si nada ha funcionado…
Si nada de lo de antes ha funcionado, hay que averiguar qué es lo que pasa. Para ello, lo más sabio es activar el modo debug de WordPress.
Cuando lo actives, vuelve a la parte pública de tu web y comprueba si ahora aparecen un errores en texto.
Estos textos te indicarán de dónde viene el problema que provoca el pantallazo blanco, pero para ello debes contar con ciertos conocimientos técnicos. Si no sabes cómo interpretarlos, siempre puedes contratar a un desarrollador de WordPress para que te ayude a resolver todo este embrollo.
Y hasta aquí nuestro artículo sobre cómo corregir el pantallazo blanco de la muerte en WordPress. Espero que te haya gustado y, si te ha resultado útil, no dudes en compartirlo en redes sociales.
Icono: Marco Galtarossa





