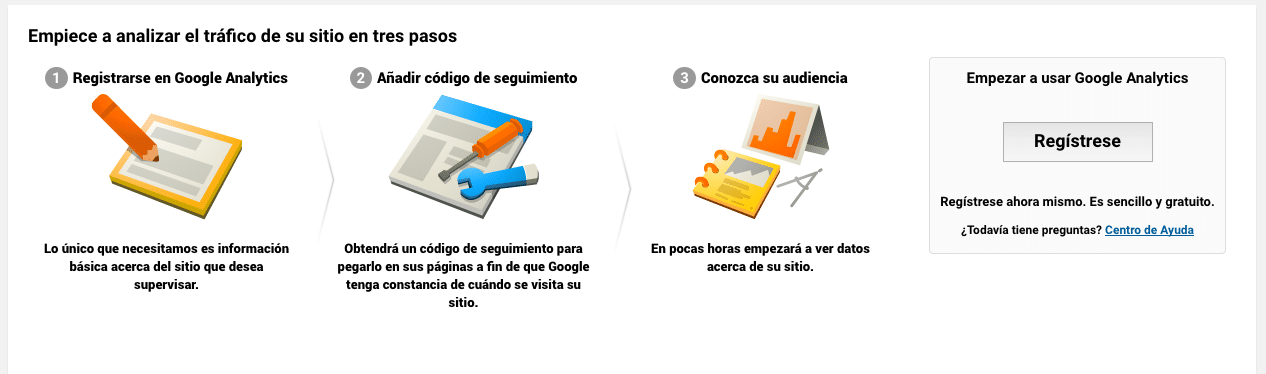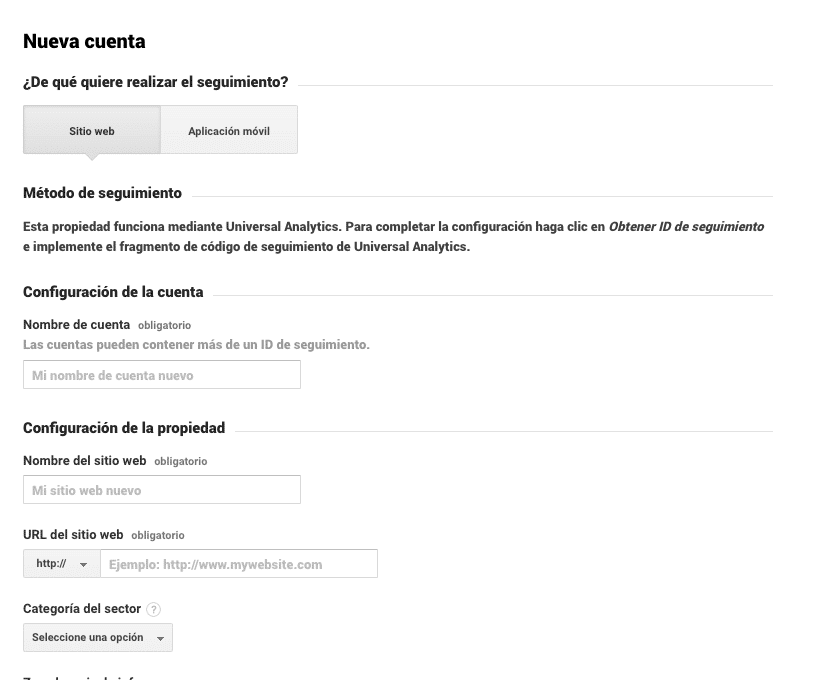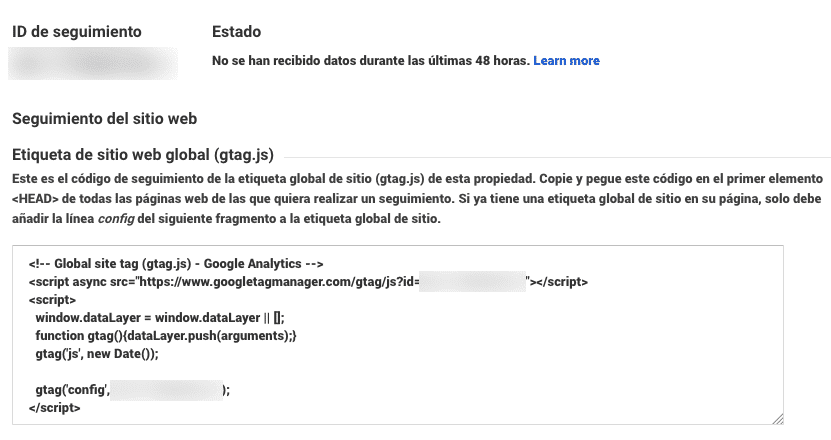Google Analytics proporciona unas estupendas estadísticas a aquellos usuarios que quieran conocer el tráfico de su sitio web. Ofrece un servicio de trackeo repleto de funciones que, en su mercado, no tiene parangón. Por ejemplo, puedes ver estadísticas del tráfico basándote en las URLs de tus páginas, la ubicación del usuario, su navegador, la hora y muchas opciones más. Mediante estos datos podemos obtener una mejor idea de cómo funciona nuestro sitio web y así, mejorar y seguir creciendo.
Configurar Google Analytics es la mar de sencillo. En este artículo, te mostraremos paso a paso cómo llevarlo a cabo. Te explicaremos desde cómo crear una cuenta en Google Analytics, hasta como implementarlo en WordPress. Una vez dicho esto, ¡vamos al lío!
Conectarnos y registrarnos para comenzar con Google Analytics
Para utilizar Google Analytics tendrás que loguearte en el servicio utilizando tu cuenta de Google. Una vez te hayas logueado, el sistema te redirigirá a una página para que puedas registrarte. Así que pulsa en el botón «Regístrese» para seguir adelante.
Crea una nueva cuenta
Tendrás que crear una nueva cuenta para tu aplicación agregando cierta información sobre la misma. En este paso, tendrás que elegir el tipo de aplicación, es decir, si es una aplicación web, o si de lo contrario es una aplicación móvil. A continuación te muestro el formulario con todos los campos que debes ingresar para configurar tu cuenta y así trackear tu sitio web.
Obtener el Tracking Code para tu aplicación
Después de introducir la información de tu aplicación haz clic en Obtener ID de seguimiento, tendrás que aceptar el Acuerdo de Condiciones del servicio de Google Analytics. Una vez hecho esto, llegarás a una página en la que verás el ID de seguimiento, el código de seguimiento y demás información.
Añadir el código de seguimiento en WordPress
Copia el código de seguimiento generado en el anterior paso y pégalo en el head del HTML de tu sitio web desarrollado con WordPress. Así que, abre el archivo header.php (si no sabes cómo hacerlo consulta nuestro artículo Cómo editar ficheros de WordPress mediante un cliente FTP) de tu tema y pega el código que te hemos comentado antes de que se cierre la etiqueta </head>. Ojo, también puedes añadir el código de seguimiento vía functions.php utilizando el action hook wp_head.
<?php add_action('wp_head', 'anadir_codigo_google_analytics'); function anadir_codigo_google_analytics() { //Pega el codigo de seguimiento de Google Analytics aqui } ?>
El hecho de agregar el código de seguimiento de Google Analytics en los archivos de tu tema, puede ser un problema cuando quieras cambiar de tema. Si lo que quieres esañadir el código de seguimiento en tu WordPress sin tener que modificar ningún archivo de tu tema, ¡enhorabuena!, existen plugins que te permiten hacer esto mismo. Por nombrar algunos: Google Analytics +, Google Analytics Dashboard for WordPress, GA Google Analytics.
Y hasta aquí nuestro artículo sobre cómo configurar Google Analytics en WordPress. Espero que te haya gustado y, si te ha resultado útil, no dudes en compartirlo en redes sociales. ¡Nos leemos!
Icono: Shyam B