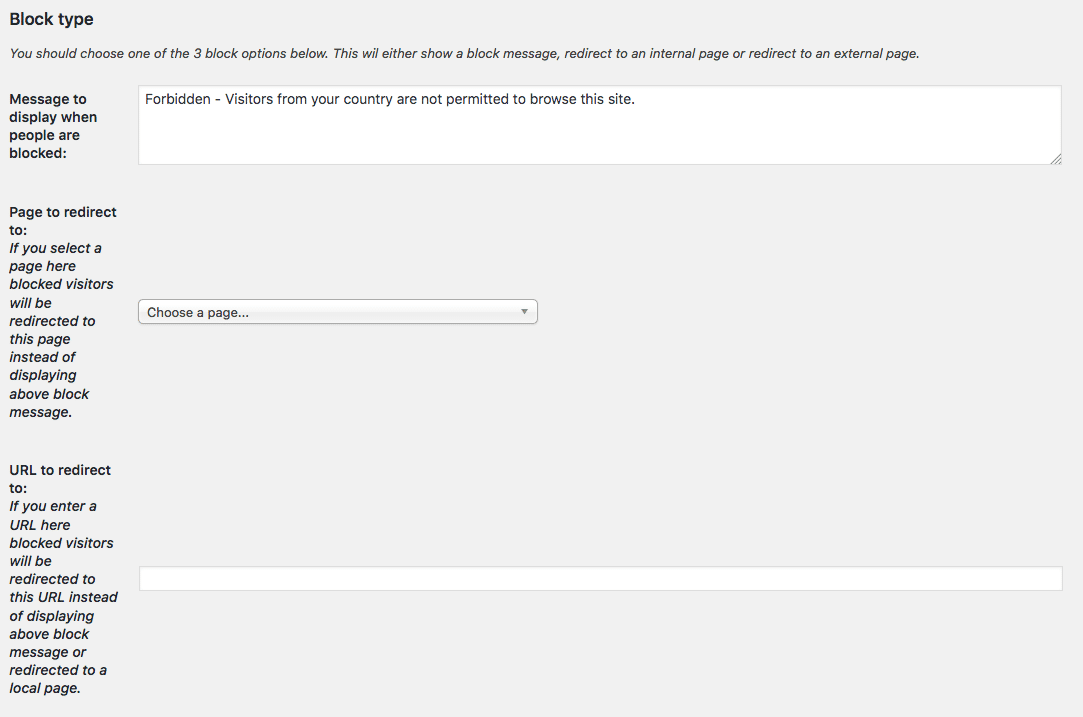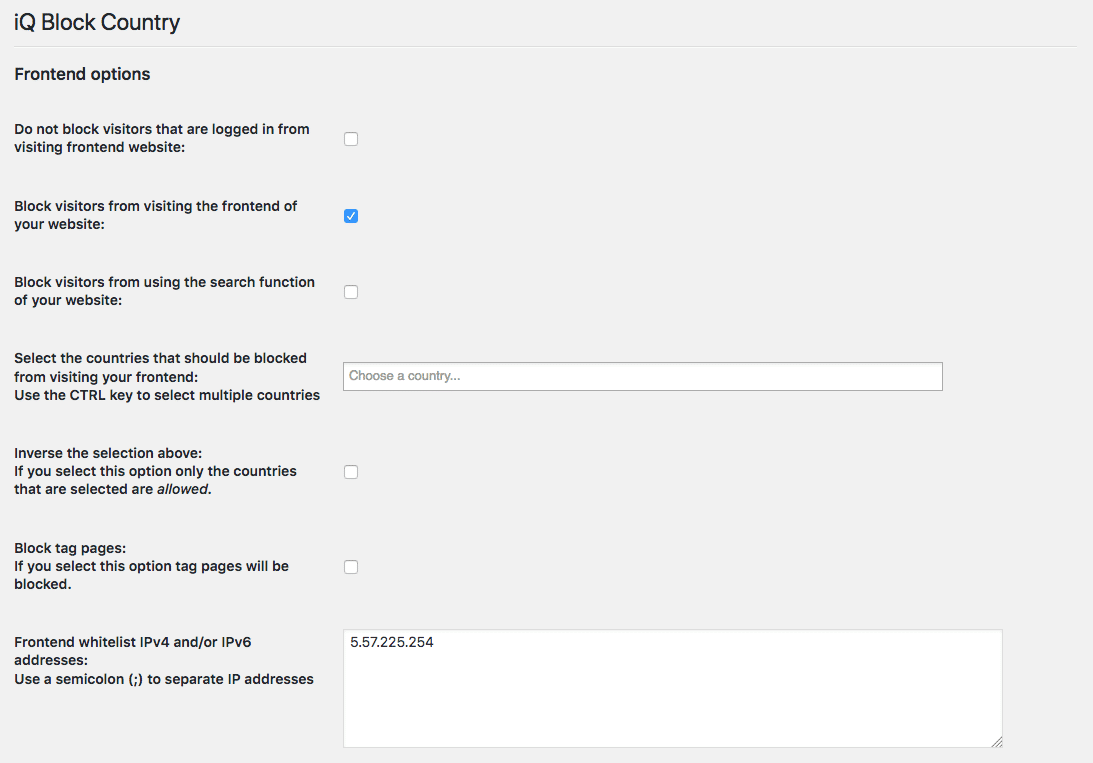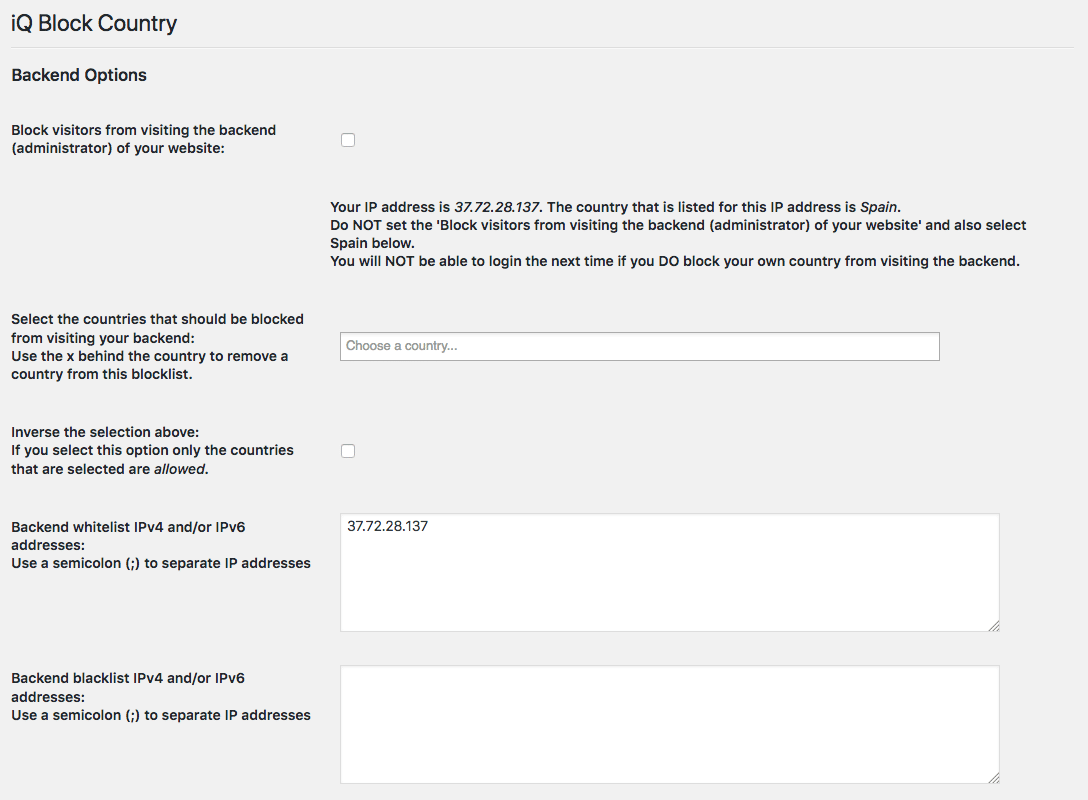Hay veces que por distintos motivos (profesionales, personales, políticos, contenido no apto…) debemos ocultar cierto contenido de nuestro WordPress a usuarios de países concretos. Podríamos hacerlo vetando IPs, pero imagina la titánica tarea de agregar cada una de las IPs de un país a nuestro WordPress. Por suerte, existe en WordPress un plugin que nos permite vetar cierto contenido de WordPress a usuarios basándose en su país.
Vetar cierto contenido de mi WordPress a usuarios según el país
Lo primero que tienes que hacer es instalar y activar el plugin iQ Block Country. Para ello, ve a la sección Plugins del backoffice de tu WordPress y selecciona la opción de Añadir Nuevo. En la página de Añadir Nuevo Plugin, busca el plugin que queremos instalar haciendo uso del campo de búsqueda que se sitúa en la parte superior derecha de la página.
Teclea el nombre del plugin (que como te hemos indicado es «IQ Block Country») y presiona ENTER para iniciar la búsqueda. Si has seguido los pasos al pie de la letra, este plugin te debería aparecer como el primer resultado de la búsqueda. Instálalo y actívalo para poder utilizarlo.
Una vez activado, debes ir a Ajustes > IQ Block Country para configurar el plugin. Como verás, el plugin cuenta con muchas opciones para configurarlo a tu gusto, pero en este artículo te explicaremos lo básico para sacarle todo el partido. Empecemos por la pestaña Home.
En la pestaña Home podrás cambiar el mensaje que verán los usuarios vetados cuando accedan al contenido que definiremos más tarde como prohibido para usuarios de su país mediante el campo «Message to display when people are blocked». Si prefieres redirigir a dichos usuarios a una página de tu sitio web, o bien a una URL externa, también puedes hacerlo. Para ello, utiliza los campos «Page to redirect to» si lo que quieres es redirigirlos a una página de tu WordPress, o el campo «URL to redirect to» si lo que quieres es redirigirlos a una URL.
Ahora, tenemos que tener claro qué es lo que queremos vetar a los usuarios de esos países. Por un lado tenemos la opción de vetar contenido de la parte pública (Frontend), pero también podemos hacer lo mismo con la parte privada (Backend) de nuestro WordPress. Tu decides…
Si has decidido que lo que quieres ocultar pertenece a la parte pública de WordPress, sitúate en la pestaña Frontend. Ahora podrás escoger el país de procedencia de los usuarios a quien quieres bloquear mediante el campo «Select the countries that should be blocked from visiting your frontend». Recuerda que si quieres seleccionar varios puedes pulsar la tecla Ctrl. Ahora, si quieres «salvar» a alguien de dicho país puedes ingresar su IP en la caja de texto «Frontend whitelist IPv4 and/or IPv6 addresses».
Por el contrario, si has decidido que lo que quieres vetar es el backoffice de WordPress, sitúate en la pestaña Backend. Ahora podrás escoger el país de procedencia de los usuarios a quien quieres bloquear mediante el campo «Select the countries that should be blocked from visiting your frontend». Recuerda que si quieres seleccionar varios puedes pulsar la tecla Ctrl. Ahora, si quieres «salvar» a alguien de dicho país puedes ingresar su IP en la caja de texto «Frontend whitelist IPv4 and/or IPv6 addresses».
Una vez hecho esto, ahora tendremos que definir qué contenidos queremos bloquear. Para ello contamos con múltiples pestañas como Pages, Categories, Tags, Post Types y Services. Según lo que queramos bloquear, tendrás que entrar en dichas pestañas y seleccionar los contenidos que no quieres mostrar a dichos países. Es muy sencillo.
Y ya está, una vez hecho esto, los usuarios de los países designados no podrán acceder a los contenidos que hayamos seleccionado de nuestro WordPress.
Y hasta aquí nuestro artículo sobre cómo vetar cierto contenido de nuestro WordPress a usuarios según el país. Espero que te haya gustado y, si te ha resultado útil, no dudes en compartirlo en redes sociales. ¡Nos leemos!
Icono: Gregor Cresnar