Un paso muy importante a la hora de optimizar tu sitio web frente a los motores de búsqueda es añadir tu proyecto web desarrollado con WordPress en Google WebMaster Tools. Muchos de nuestros lectores nos han preguntado sobre consejos a la hora de confeccionar el SEO de su web y sobre cómo incrementar el tráfico orgánico en las búsquedas. Utilizar Google Webmaster Tools junto a otra serie de acciones que te proporcionaremos en este artículo, pueden ser de gran ayuda.
Hoy, te mostraremos cómo añadir tu sitio web desarrollado con WordPress a la plataforma Google Webmaster Tools del todopoderoso Google. ¿Estás preparado? ¡Pues vamos allá!
¿Qué es Google Webmaster Tools?
Google Webmaster Tools es una serie de herramientas proporcionadas por Google para dar a los administradores un vistazo rápido de como su sitio web es visto por el motor de búsqueda de Google.
Brinda al administrador informes y demás datos que te pueden ayudar a comprender cómo las diferentes páginas de tu sitio web aparecen en los resultados de búsqueda. Te muestra en qué posición aparecen páginas tuyas frente a una consulta en el buscador, y con qué frecuencia son clicadas.
También te puede interesar: 10 herramientas de Google que todo blogger debe usar
Estos datos pueden ayudarte a mejorar tus antiguos artículos, escribir nuevo contenido y crear una estrategia de contenido para tu sitio web. Google Webmaster Tools también te permite subir tu propio sitemap XML (ya sabes, el de tu sitio web), excluir URLs para que no sean rastreadas y así, ayudar a Google a mostrar el contenido que consideras importante de tu WordPress.
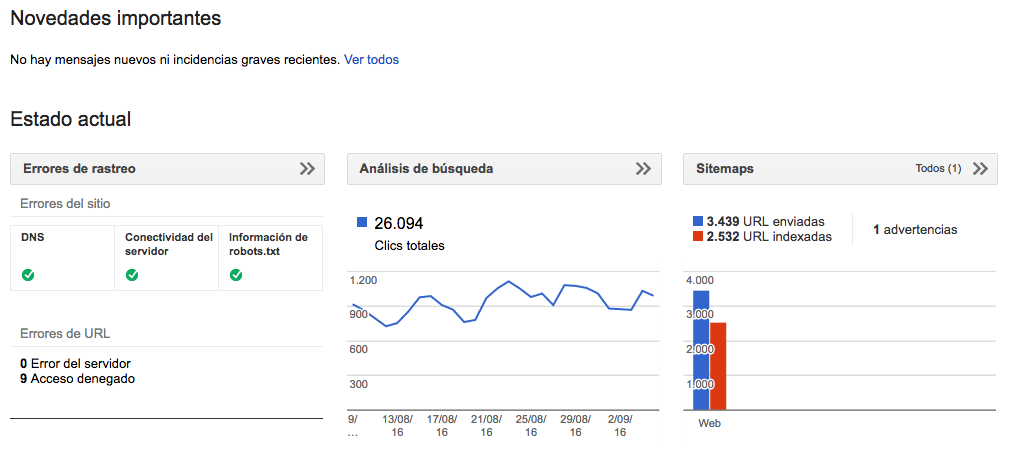
También te informa sobre si existe algún problema con tu web que esté impidiendo al rastreador indexar todas tus páginas. Es decir, si por algún motivo, las páginas que hayas indicado en el XML no pueden ser rastreadas, Google Webmaster Tools te informará sobre el error.
Cómo añadir tu WordPress a Google WebMaster Tools
Para añadir tu WordPress a Google Webmaster Tools ve a la página oficial de Google Webmaster Tools y loguéate con tu cuenta de Google. Una vez conectado, debes darle al botón rojo que reza «Añadir nueva propiedad», para añadir tu WordPress a Google Webmaster Tools.
Te aparecerá un popup solicitándote la URL de tu web. Está claro lo que hay que hacer, ¿verdad? Introduce la URL de tu sitio web en la caja de texto y haz clic en el botón Aceptar.

En la siguiente pantalla tendrás que verificar que eres el propietario del sitio web que estás añadiendo. Tienes dos opciones, o elegir el Método Recomendado que consiste en añadir un fichero HTML a tu sitio web, o bien el Método Alternativo en el obtendrás un meta tag que deberás añadir en las cabeceras de tu sitio web.
Método Recomendado
Si eliges el Método Recomendado, tendrás que bajarte el archivo HTML que te proporcionan en esa misma página y subirlo a la carpeta raiz de tu FTP. Para llevar a cabo esto, lo primero que necesitas es un cliente FTP. Puedes descargarte uno de los tantos gratuitos que pululan por la red. Nosotros te recomendamos Filezilla, un cliente FTP gratuito y muy potente.
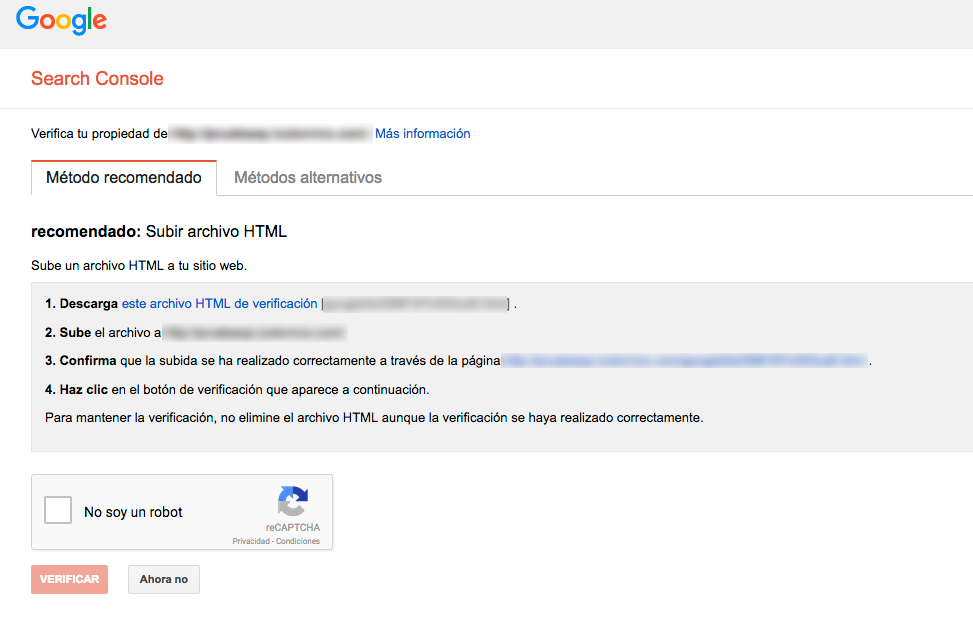
A continuación, para conectarte a tu web, necesitas los datos FTP de tu alojamiento. Si no dispones de ellos, consulta con tu proveedor de hosting para WordPress. Una vez los tengas en tu poder, utiliza la barra de conexión rápida de Filezilla e introduce los datos FTP para conectarte a tu web.
Entra en la carpeta principal de tu WordPress (sabrás que es la principal porque es donde están las carpeta wp-content, wp-admin, el fichero wp-config.php…) y sube ahí el archivo HTML que te acabas de descargar.
Una vez subido el fichero, vuelve a la página de Google Webmaster Tools, comprueba que no eres un robot con el captcha de Google y haz clic en el botón Verificar.
Método Alternativo
Te hemos comentado que el método alternativo tampoco era muy complejo de verificar. Al seleccionar dicha pestaña, te aparecerán cuatro métodos. Nosotros te recomendamos que selecciones la opción de Etiqueta HTML.
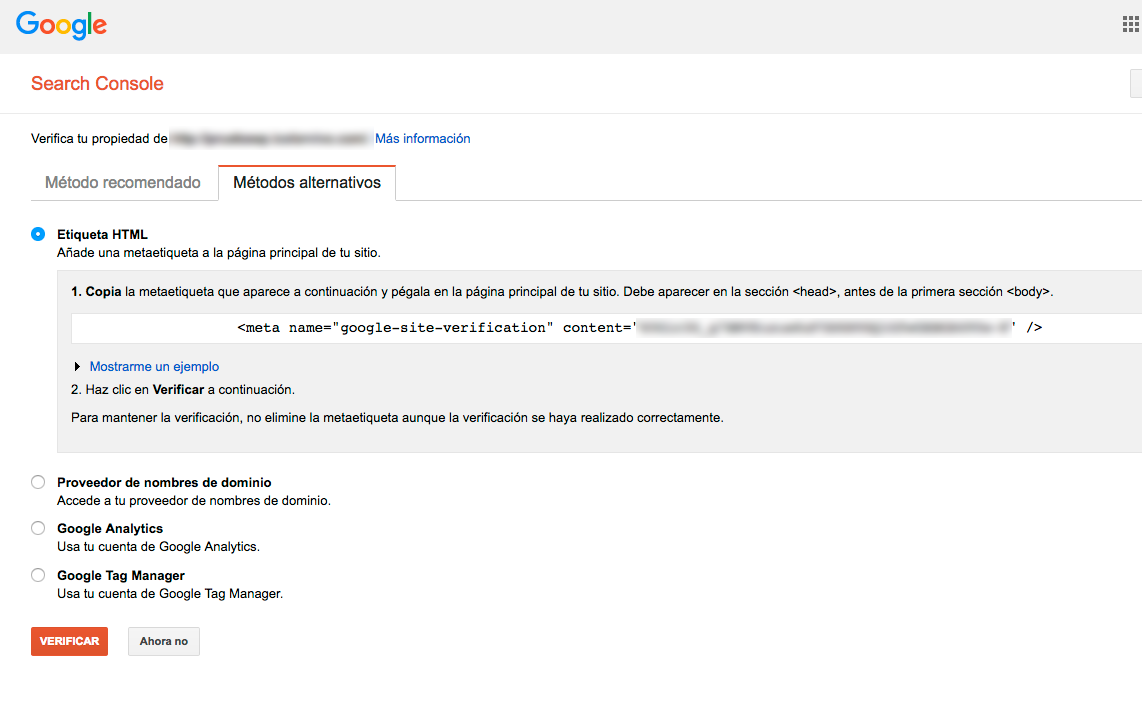
Para que te sea más sencillo añadir el meta tag proporcionado por Google Webmaster Tools en tu WordPress puedes instalar un plugin llamado Insert Headers and Footers.
Para ello, ve a la sección Plugins del backoffice de tu WordPress y selecciona la opción de Añadir Nuevo. En la página de Añadir Nuevo Plugin, busca el plugin que queremos instalar haciendo uso del campo de búsqueda que se sitúa en la parte superior derecha de la página.
Teclea el nombre del plugin (que como te hemos indicado es «Insert Headers and Footers») y presiona ENTER para iniciar la búsqueda. Si has seguido los pasos al pie de la letra, este plugin te debería aparecer como el primer resultado de la búsqueda. Instálalo y actívalo para poder utilizarlo.
Una vez activado, vuelve a la página de Google Webmaster Tools y copia el meta tag, que tendrá un aspecto similar a:
<meta name=»google-site-verification» content=»CLAVE-DE-VERIFICACION» />
Ahora ve a Ajustes >> Insert Headers and Footers y pega el meta tag dentro del campo header. Guarda los cambios, vuelve a la página de Google Webmaster Tools, comprueba que no eres un robot con el captcha de Google y haz clic en el botón Verificar.
También te puede interesar: Plugins más populares para SEO y Social Media
Yoast SEO y Google Webmaster Tools
Ojo, si estás utilizando el plugin Yoast SEO, copia la clave de verificación (antes lo hemos llamado en el meta tag con el sobrenombre de CLAVE-DE-VERIFICACION) y pégala en la página de configuración del plugin. Haz clic en la sección SEO en el menú de la izquierda del backoffice de WordPress y baja hacia la sección de Google Webmaster Tools. A continuación, pega la clave en el campo Google Webmaster Tools.
Una vez verificado tu sitio web, lo siguiente que tienes que hacer es añadir tu sitemap XML. ¿No tienes sitemap y no tienes ni idea de cómo crearlos? No te preocupes, en un futuro artículo te explicaremos como crear tu sitemap XML para WordPress.
Esperamos que te haya gustado este artículo y que, sobretodo, sepas llevarlo a cabo en tus proyectos personales.






Hola, esto se puede hacer si tengo un sitio de wordpress gratuito? (sin hosting ni dominio)?
Muchas gracias
¡Hola!
Me ha encantado el post, justo la información que estaba buscando.
He añadido mi sitio web tal y como lo habéis explicado, a través del plugin. Todo bien, pero tengo una duda:
Añadí el sitio como htt:// dominio.com y no como www. dominio.com…. ¿cómo es mejor? ¿hay diferencia?
Muchas gracias,
Alicia