Un seguidor nos ha preguntado a través de nuestra página de Facebook que qué tendría que hacer para crear un collage a partir de las imágenes que tiene subidas en su WordPress. La verdad es que la pregunta me ha pillado de improviso puesto que nunca se me había presentado el caso. Me he puesto a investigar y he encontrado un plugin que me gustaría compartir con todos vosotros. Habiendo dicho esto, en este artículo vamos a ver cómo hacer un collage de imágenes en WordPress.
En primer lugar, para el que no lo sepa, un collage es una imagen creada a partir de una composición de imágenes. Este tipo de imágenes se han puesto muy de moda con el boom de Instagram y los distintos tipos de publicaciones que nos ofrece. Es muy útil si queremos ver de un solo plumazo, muchas imágenes.
Pero volviendo a lo que interesa, ¿qué tienes que hacer si queremos poner fotos en collage mediante WordPress? Es muy sencillo…
Lo primero que tienes que hacer es instalar y activar el plugin Easy Image Collage. Para ello, ve a la sección Plugins del backoffice de tu WordPress y selecciona la opción de Añadir Nuevo. En la página de Añadir Nuevo Plugin, busca el plugin que queremos instalar haciendo uso del campo de búsqueda que se sitúa en la parte superior derecha de la página. Teclea el nombre del plugin (que como te hemos indicado es «Easy Image Collage») y presiona ENTER para iniciar la búsqueda. Si has seguido los pasos al pie de la letra, este plugin te debería aparecer como el primer resultado de la búsqueda. Instálalo y actívalo para poder utilizarlo.
En cuanto lo hayas activado, ya estará listo para utilizarse. Para ello crea un nuevo post, o edita uno ya existente (en páginas también se puede utilizar). En la página de edición de contenido, pulsa en el botón + de la esquina superior izquierda para agregar un nuevo bloque. Ahora, escribe en el campo de texto para buscar bloques la palabra «collage» para que te aparezca el bloque que nos proporciona el plugin Easy Image Collage, el cual nos permitirá crear nuestros collages de imágenes. Te aparecerá el bloque en cuestión. Ahora solo tendrás que agregarlo al contenido.
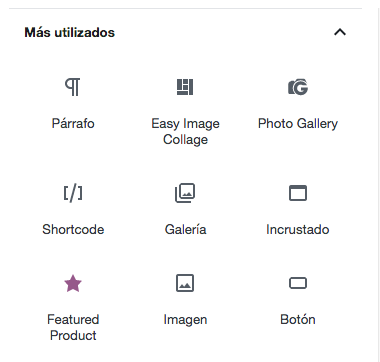
A continuación se agregará un nuevo bloque a tu contenido con un botón que reza: «Create New Image Collage». Pulsa dicho botón para crear tu collage personalizado.
Lo que tendrás que hacer a continuación es escoger el diseño o layout del collage. Por desgracia, si quieres una estructura más personalizada tendrás que adquirir la versión premium del plugin.

En el siguiente paso podremos personalizar el diseño del layout en sí. Es decir, si lo queremos más ancho, más alto, con los bordes más grandes, en un color determinado… Para agregar imágenes al layout del collage solo tienes que pulsar en cada uno de los espacios rayados. Al posicionar el ratón encima de dichos espacios, verás que se muestra un icono de una cámara. Esto indica que es posible agregar imágenes a estos espacios.
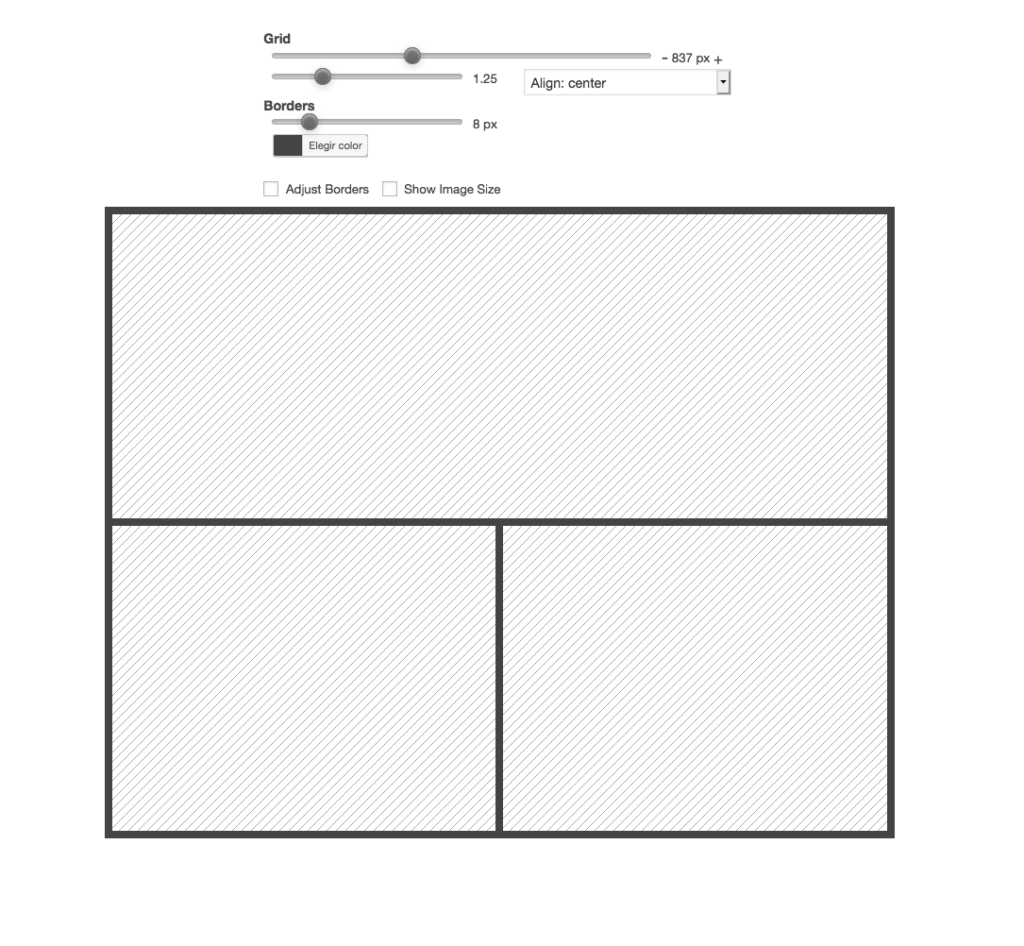
Una vez claro el diseño y las imágenes de tu collage, tendrás que pulsar en el botón Finish, situado en la parte superior derecha del popup. Así, agregaremos el collage en el contenido. Ahora solo queda pulsar el botón de Publicar y ver qué tal queda en la parte pública de la web.

Si deseas que al pulsar en cada una de las imágenes se abra de manera individual, es posible. Tan solo tienes que ir a Ajustes > Easy Image Collage en el backoffice de WordPress y seleccionar la opción Lightbox del sidebar izquierdo de dicha página.
Por último, activa la casilla Clickable Images para que los usuarios puedan abrir individualmente cada una de las imágenes que componen el collage.
Y hasta aquí nuestro artículo sobre cómo hacer un collage de imágenes en WordPress. Espero que te haya gustado y, si te ha resultado útil, no dudes en compartirlo en redes sociales. ¡Nos leemos!





