Siempre que pensamos en mapas en la web, nos viene a la mente Google Maps. Tendemos a creer que es el único servicio para ello. Si bien, es el más extendido y el más popular, no es el que más características tiene. Existen otros servicios de mapas en la web que, pese a no ser tan famosos, también nos proporcionan las mismas e incluso mejores funciones. Uno de estos estos servicios es Bing Mapas. En este artículo te mostraremos cómo añadir un mapa de Bing en WordPress. Presta atención, ¡es muy sencillo!
¿Qué es Bing Mapas?
Bing es un motor de búsqueda que nació en 2009 como sucesor de «Live Search», al antiguo buscador de Microsoft. La compañía de Bill Gates siempre estuvo interesada en replicar el éxito de otras compañías que se hicieron de oro con sus propios motores de búsqueda, véase el caso de Google y Yahoo!.
Hace ya diez años diseñó una estrategia en el que se apostaría por una interfaz clara y similar a la de sus principales competidores, pero también en un calidad superior en los resultados de búsqueda comparados con su antigua versión «Live Search».
Actualmente es la segunda opción en cuanto a buscadores, por detrás del todopoderoso Google, ya que en 2012 Bing reemplazó lo que en su día fue Yahoo Search.
Al igual que el servicio de Google, Bing cuenta con muchísimos servicios aparte de su buscador. Por ejemplo, Bing Imágenes, para buscar rápidamente y mostrar fotos relevantes e imágenes de interés; Bing Noticias, el cual se trata de un agregador de noticias y, cómo no, Bing Mapas.
Básicamente Bing Mapas es la respuesta directa de Microsoft al Google Maps de Google. Este servicio nos permite buscar empresas, direcciones, lugares y nombres de calles en todo el mundo.
¿Cómo insertar un mapa de Bing en WordPress?
Lo primero que tenemos que hacer es entrar en Bing Mapas y buscar una ubicación concreta en su buscador. Es decir, escribe la dirección del mapa que quieras mostrar en tu web. Para este ejemplo, buscaré la Estación de Atocha de Madrid, un lugar muy popular de la capital española.
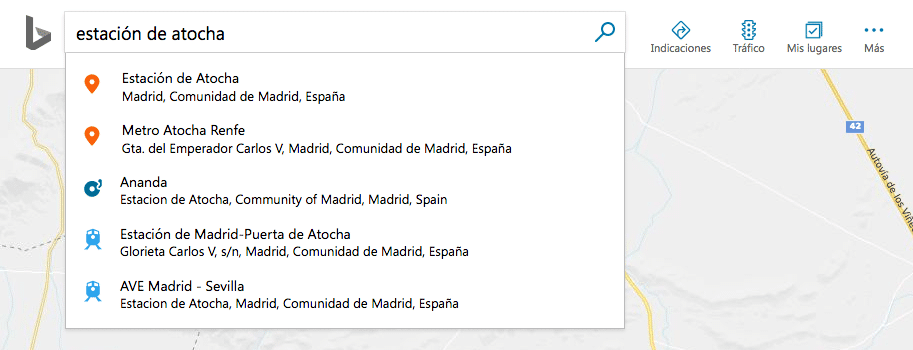
Una vez localizada la ubicación, pulsa en la opción «Más» del menú superior que hay al lado del buscador. Esta opción viene acompañada de un icono con tres puntitos. Al hacer clic desplegará un nuevo menú. La opción que nos interesa es la de «Insertar un mapa» así que accede a ella.
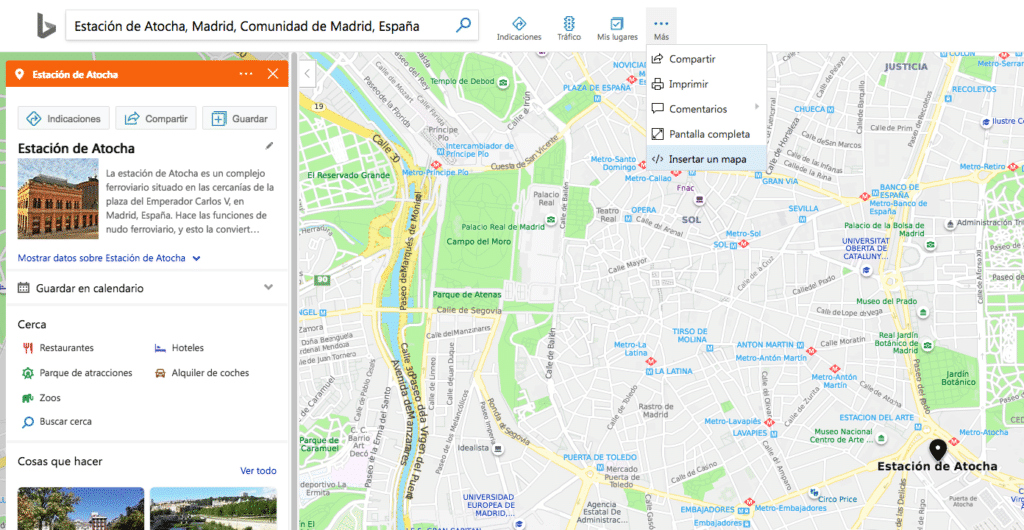
Esta opción, que se abrirá en una ventana aparte, nos permite personalizar el mapa a insertar en nuestra web desarrollada con WordPress. Por un lado podremos personalizar el tamaño del mapa. Para ello Bing nos permite tres opciones, dos con un tamaño fijo (Pequeño:325×280 y Grande: 500×400) y otra para el tamaño que nosotros queramos llamada Personalizado.
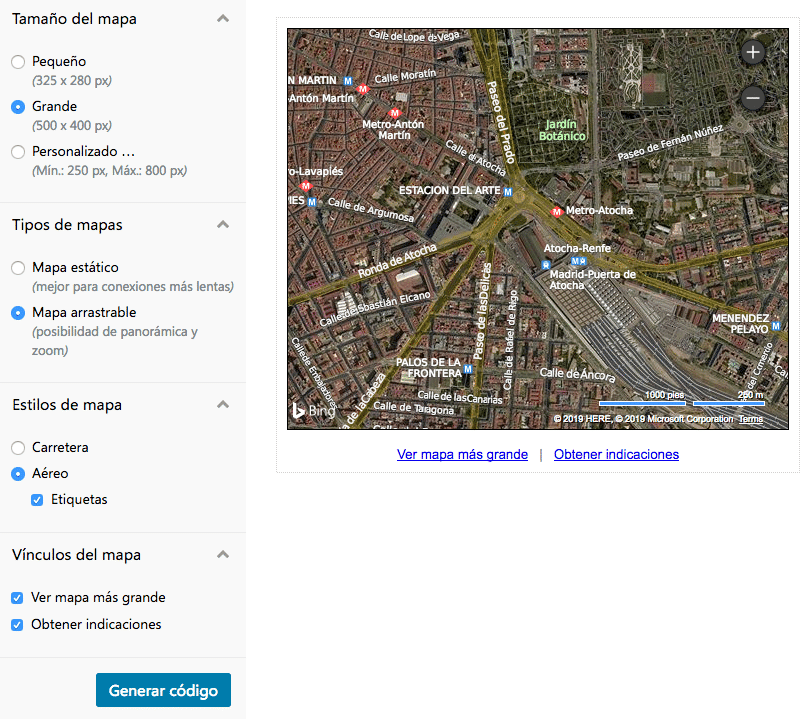
También podremos configurar el mapa para que sea estático, como si fuera una imagen, o bien que se pueda navegar por él arrastrando y soltando tal y como lo hacemos en Bing Mapas.
La personalización no acaba ahí, podremos incluso cambiar el estilo del mapa de Carretera a Aéreo e incluso modificar los enlaces a pie de mapa.
Ya con todas las opciones a nuestro gusto, solo queda pulsar el botón azul de Generar código.
Copia el código que aparece en el popup que acaba de mostrarse al hacer clic en el botón y vamos al backoffice de nuestro WordPress.
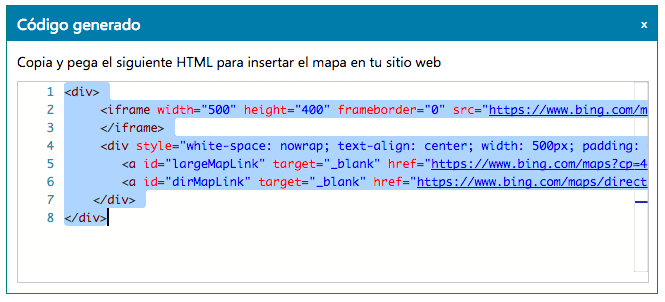
Dentro del backoffice de WordPress, edita la entrada o la página donde quieras insertar el mapa o bien, crea un nuevo contenido. Lo que prefieras.
En la pantalla de edición de contenido, haz clic en el botón de Añadir Bloque y selecciona HTML Personalizado.
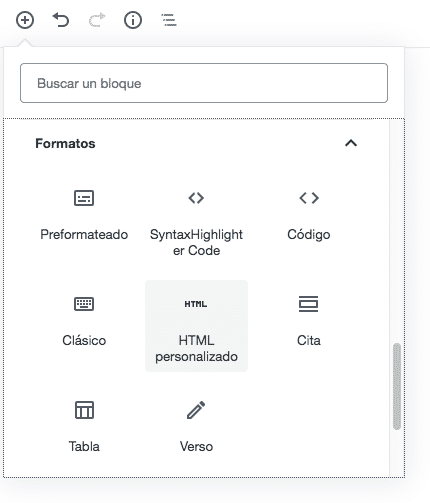
A continuación pega el código que has copiado antes dentro del bloque HTML Personalizado. Esto hará que el mapa sea visible en nuestro WordPress.
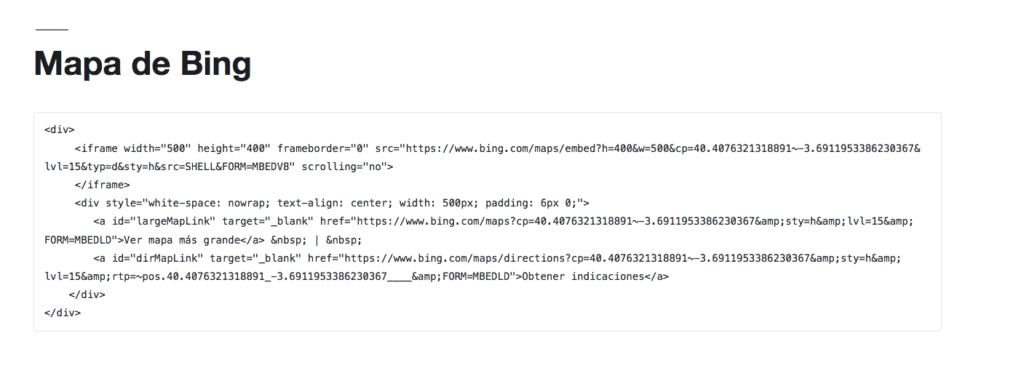
Ok, ya lo único que queda es guardar el contenido y visitar la parte pública para comprobar si se ve todo correctamente. Si has seguido al pie de la letra este tutorial, no debería haber ningún problema.
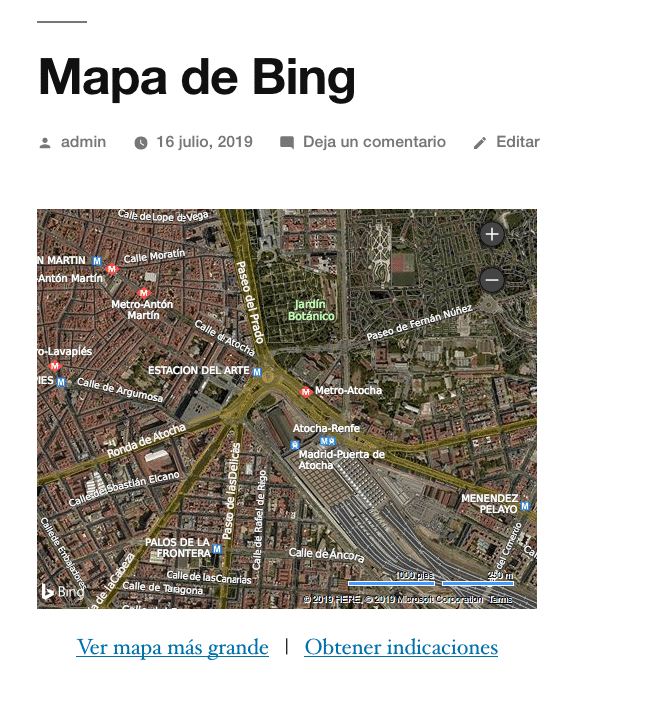
Y hasta aquí nuestro artículo sobre cómo añadir un mapa de Bing en WordPress. Espero que te haya gustado y, si te ha resultado útil, no dudes en compartirlo en redes sociales. ¡Nos leemos!





