El mejor método para someter a escrutinio a tus usuarios, sin duda alguna, son las encuestas. Si quieres conocer algún aspecto de tu audiencia o preguntar sobre algún tema polémico sin que tus usuarios se sientan expuestos, te aconsejo que lo hagas vía encuesta. Lo mejor de estas es que son completamente anónimas, por lo que los resultados suelen ser bastante fiables. El usuario no se verá expuesto a un resultado si no que podrá seleccionar el que quiera sin miedo a quedar retratado. En este artículo te explicamos cómo insertar una encuestra en WordPress. ¡Es muy sencillo! Acompáñame…
Insertar una encuesta en WordPress
Lo primero que tienes que hacer es instalar y activar el plugin WP Polls. Para ello, ve a la sección Plugins del backoffice de tu WordPress y selecciona la opción de Añadir Nuevo. En la página de Añadir Nuevo Plugin, busca el plugin que queremos instalar haciendo uso del campo de búsqueda que se sitúa en la parte superior derecha de la página.
Teclea el nombre del plugin (que como te hemos indicado es «WP Polls») y presiona ENTER para iniciar la búsqueda. Si has seguido los pasos al pie de la letra, este plugin te debería aparecer como el primer resultado de la búsqueda. Instálalo y actívalo para poder utilizarlo.
Una vez activado el plugin ve a Encuestas > Añadir Encuesta a través del menú lateral de la izquierda en el backoffice de WordPress.
Para que puedas seguir este tutorial y no haya ninguna duda, crearemos contigo nuestra encuesta para WordPress. Será una encuesta en la que preguntaremos a nuestros usuarios qué editor de WordPress les gusta más, si Gutenberg, o el clásico de siempre.
Pues bien, dentro de la página de Añadir Encuesta, en primer lugar te toparás con que debes asignarle una pregunta descriptiva a tu encuestra. Procura ser conciso y descriptivo, que no haya lugar a dudas y malos entendidos. En nuestro caso, la pregunta será «¿Que editor prefieres?».
A continuación, tendremos que agregar las respuestas. El plugin por defecto te da la opción de insertar dos, pero si quieres adjuntar más, simplemente debes pulsar el botón de «Añadir respuesta». En nuestro caso, solo tendremos dos respuestas. La primera será «Gutenberg», y la segunda será «Clásico».
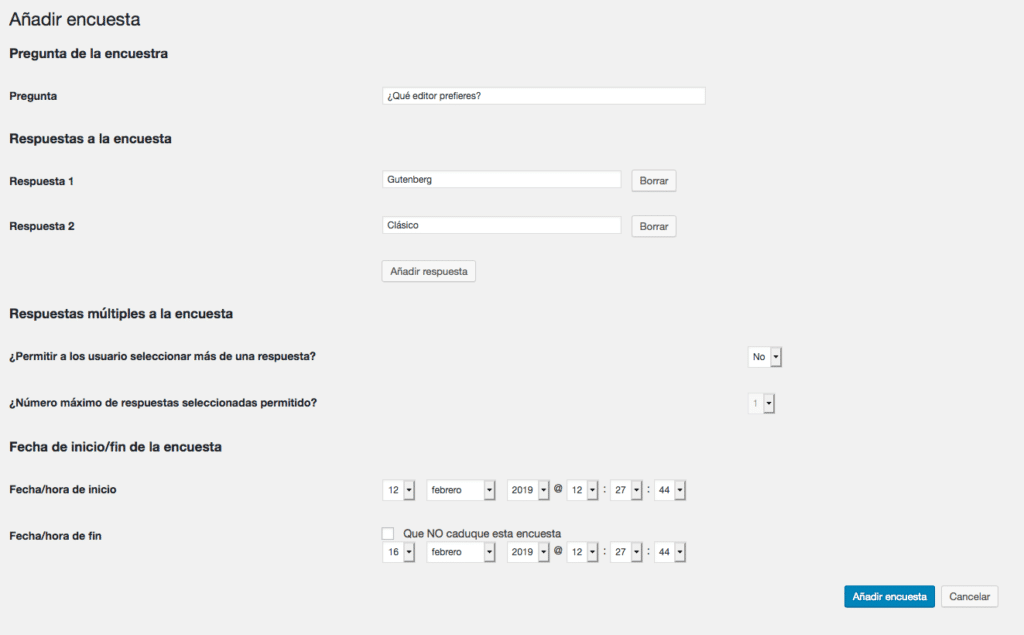
Ahora el plugin nos otorga la posibilidad de que se pueda marcar más de una opción en la encuesta. En nuestro caso, solo queremos que se marque una respuesta, pero puede ser que en la tuya quieras que se marque más de una. En el caso de haber seleccionado la opción «Si» en el campo «¿Permitir a los usuarios seleccionar más de una respuesta?», a continuación puedes seleccionar el máximo de respuestas que puede seleccionar el usuario.
Por último, queda decidir cuánto tiempo de vida tendrá nuestra encuesta. Mediante los campos «Fecha/hora de inicio» y «Fecha/hora de fin» podremos designar hasta cuando estará vigente la encuesta. E incluso, podemos configurarla para que siempre esté vigente mediante la casilla «Que NO caduque esta encuesta» del campo «Fecha/hora de fin».
Una vez tengas la encuesta completada, no olvides pulsar el botón «Añadir encuesta».
Al terminar, verás como en la parte superior de la pantalla, te aparecerá un shortcode. Este shortcode de WordPress es el que tendrás que utilizar para mostrar la encuesta en posts, páginas, widgets… donde quieras.
Cómo ver los resultados de la encuesta
Ya tenemos nuestra encuesta hecha y publicada en un post de WordPress pero, ¿y ahora cómo veo los resultados? Muy sencillo. Ve a Encuestas > Gestionar Encuestas mediante el menú lateral izquierda del backoffice de WordPress para ver el listado de encuestas
Ahora, en el registro de tu encuesta, pulsa sobre la opción «Registros». Dentro de dicha página podrás ver quién ha votado, qué IPs, que respuestas han sido las seleccionadas, en qué hora se llevaron a cabo las votaciones e incluso filtrar por las posibles respuestas. Muy completo, la verdad…
Y hasta aquí nuestro artículo sobre cómo insertar una encuesta en WordPress. Espero que te haya gustado y, si te ha resultado útil, no dudes en compartirlo en redes sociales. ¡Nos leemos!





