En Internet, y en esta santa casa, puedes encontrar muchísimos tutoriales para agregar, eliminar o corregir un montón de funciones de WordPress. En muchos de estos tutoriales es obligatorio modificar el código del functions.php o editar alguno de los ficheros del tema que estás utilizando actualmente. Nunca se debe sobrevalorar la tarea de agregar o quitar código de los archivos de nuestra plataforma, ya que cualquier pequeño error puede hacer que nuestro sitio web se vaya al garete. Claro, imagina que nunca has hecho esto y, al modificar un fichero y volver a cargar la parte pública de tu web te das cuenta de que devuelve un syntax error o simplemente se muestra una pantalla en blanco. El susto es mayúsculo, ya te lo digo yo. Sobre todo si eres novato en esto de WordPress y no tienes ni idea de por dónde empezar para solucionarlo.
Si este es tu caso, simplemente decirte que no te asustes, tiene arreglo. No eres al primero que le pasa, ni tampoco al último. Por eso, en este artículo te mostraremos cómo solucionar el «Syntax error, unexpected…» en WordPress.
A ver, si acabas de añadir un código a un fichero, lo primero que debes hacer si aún tienes el editor abierto con el código fuente de dicho fichero, es deshacer los cambios hasta dejar el archivo tal y como te lo encontraste cuando lo abriste por primera vez. Es decir, si solo has implementado un cambio en el código, con un simple Ctrl+Z te debería servir, pero si has llevado a cabo varios cambios, ejecuta la acción de deshacer hasta dejar el archivo en su estado original.
Esta es la solución in extremis, pero para evitarlo podemos llevar a cabo una copia de seguridad del fichero que vamos a modificar. Pero claro, esto tendría que ser antes de editarlo. Este truquito es el que te recomendamos siempre en WPDirecto, ya que es el más seguro. En el caso de cualquier error, lo único que tienes que hacer es restaurar el fichero y ya está. Fácil, ¿verdad?
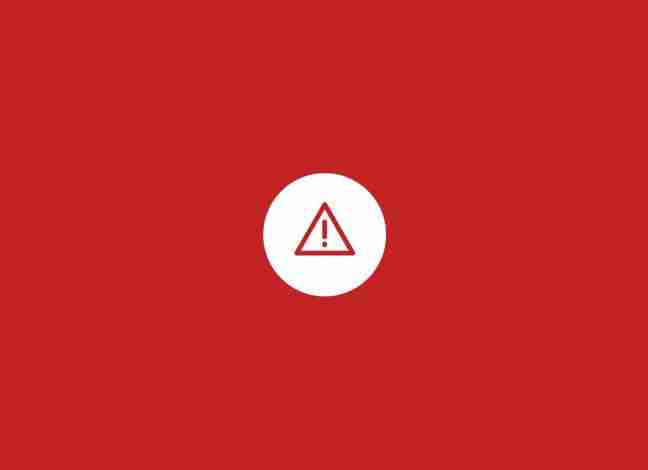
Un código mal pegado, una coma mal puesta, una llave que no cierra… Todas estas cositas que a priori pueden parecer nimiedades, son las que provocan el syntax error.
Por otro lado, si lo que has hecho es instalar un nuevo plugin, desinstálalo lo antes posible porque es más que seguro que sea el causante de todo este embrollo.
Solucionando el syntax error mediante FTP
Como he dicho antes, para solucionar el syntax error debes editar el código que originó este error. Tienes dos opciones, o quitar el código o solucionarlo. A menudo, los administradores de WordPress novatos entran en pánico con este error, puesto que no te deja acceder a ninguna página de tu web haciéndola inaccesible. Si pegaste el código utilizando la opción Apariencia > Editor, no podrás reparar el entuerto desde ahí debido a que no podrás entrar. Entonces, ¿cómo editamos el código? La única manera de solucionar esto es acceder al archivo que acabas de editar utilizando un cliente FTP.
Después de instalar un cliente FTP en tu equipo, conéctate a tu web y ve al archivo del tema que acabas de modificar. En el caso de que hayas olvidado de qué archivo se trata, en el error viene en qué archivo ocurre el problema. Es decir, el error te indicará exáctamente qué archivo y qué línea debes editar.
Puedes quitar el código que acabas de agregar o solucionar el error para que la sintaxis sea correcta. Una vez hayas terminado de eliminar/editar el código, guarda el archivo y súbelo a la misma ubicación en tu servidor. Vuelve a tu sitio web y actualiza la página. Si todo ha ido bien, tu sitio debería estar ya funcionando.
Y hasta aquí nuestro artículo sobre cómo solucionar el error Internal Server Error en WordPress. Espero que te haya gustado y, si te ha resultado útil, no dudes en compartirlo en redes sociales. ¡Nos leemos!
Icono: Poombatta





