Por diversos temas, puede que en algún momento nos veamos obligados a cambiar el nombre de un archivo multimedia que tengamos subido a nuestro WordPress. Por defecto no podemos hacerlo. Pero, ¿y si te digo que en este tutorial vas a aprender cómo renombrar imágenes y demás ficheros en WordPress? Atento…
Hay muchos motivos por los que querer cambiar el nombre a un fichero multimedia de WordPress. Como administrador de varios WordPress, a priori, se me vienen dos ejemplos a la mente (ojo, no estoy diciendo que estos sean los únicos motivos por los que renombrar imágenes, ni mucho menos, pero si los más frecuentes).
También te puede interesar: Cómo subir imágenes pesadas a WordPress
El primer motivo es por SEO. Ya sabéis que el SEO es el conjunto de prácticas que garantizan un mejor posicionamiento en los principales buscadores de Internet. Una de las prácticas más habituales de SEO es la de establecer un nombre descriptivo a la imagen, y con esto no me estoy refiriendo a la leyenda que podemos establecer a través del editor, sino al nombre físico de la imagen.
No es del todo correcto ilustrar un artículo sobre lo bonito que es París con una foto de la Torre Eiffel llamada IMG0058.jpg. Lo ideal es que esa foto sobre la Torre Eiffel describiera lo que se ve en la imagen, primero para indexar correctamente en los buscadores de imágenes y segundo por temas de accesibilidad, no nos olvidemos. Así que yo, personalmente, renombraría esa imagen con el nombre torre-eiffel-paris.jpg.
Otro motivo por el que renombrar imágenes es por una mala importación o porque alguno de nuestros ficheros contiene caracteres extraños. ¿Por qué englobo estos dos motivos? Pues porque al hacer una importación de datos de un WordPress origen a un WordPress destino, si hay problemas con la codificación, suelen reescribirse el nombre de los ficheros con caracteres raros. Si es tu caso, tendrás que renombrar imágenes y demás archivos multimedia en masa.
Como has podido observar tenemos dos motivos por los que renombrar imágenes y archivos multimedia, pero de distinta índole. Para el primer motivo, nos vendría bien algo más individual, algo con lo que podamos modificar el no2mbre de los ficheros uno a uno. Pero para el segundo caso, estaría bien algo que modificase el filename en masa. Pues bien, me alegra decirte que para los dos casos se puede utilizar un único plugin.
Utilizar el plugin Media File Renamer para renombrar imágenes
Si lo que necesitas es algo más selectivo, puedes utilizar el plugin Media File Renamer. Una vez instalado y activado, ve a la sección Media y selecciona la opción Biblioteca. Si tienes configurada la vista en forma de cuadrícula no verás cambio alguno. Para que puedas interactuar con el plugin correctamente, cambia el modo a vista listado.
En la vista listado verás que aparece un nuevo botón con el texto Auto-Rename. Este botón modificará el nombre del fichero para que no contenga ni mayusculas, ni espacios, ni caracteres extraños… Si lo que queremos es ponerle un nombre al archivo nosotros mismo, selecciona la opción que hay debajo del botón llamada «Edit this media».
En la pantalla de modificación del archivo multimedia, veremos una nueva caja llamada Filename, en la que es posible renombrar el fichero acorde a nuestras necesidades.
Modificación de archivos en masa con Media File Rename
Como hemos comentado antes, esta es la opción masiva para modificar aquellos ficheros que no tengan un nombre correcto porque contienen lo que conocemos como caracteres especiales. También utilizaremos el plugin Media File Rename que hemos utilizado en el caso anterior.
Si deseamos un buen formateo en el nombre de todos los archivos multimedia que hemos subido a nuestro WordPress, debemos ir a la sección Media y seleccionar la opción File Renamer.
Veremos en esta nueva pantlla un botón en la parte central con el texto «Scan All & Show Issues». Este botón se encarga de rastrear todos los archivos de nuestra web para comprobar aquellos que no son del todo correctos. Una vez acabado el rastreo, te mostrará un listado de todos aquellos ficheros que contienen malos nombres, añadiendo una sugerencia para el filename, que puedes adoptar o no, según tu elección.
Si deseas renombrar imágenes una a una en este listado, el modo de proceder es el mismo que hemos visto anteriormente. Si por el contrario, lo que necesitas es una modificación en masa de todos los nombres de archivo por la sugerencia de nombre que el propio plugin te otorga, puedes hacer clic al botón azul de «Rename x flagged media».
También te puede interesar: 4 maneras de prevenir el robo de imágenes en WordPress
Espera a que se renombren todos los ficheros (tardará un ratito) y cuando termine, podrás comprobar que todas esas imagenes mal nombradas, tienen ahora un formato correcto. Además, las rutas de las páginas y los posts en los que se utilizaba esa imagen también habrán cambiado con el nuevo nombre que este plugin les ha dado.
Espero que te haya gustado este pequeño tutorial sobre renombrar imágenes y demás archivos multimedia en WordPress, y que a partir de ahora no tengas ningún problema relativo a este tema.



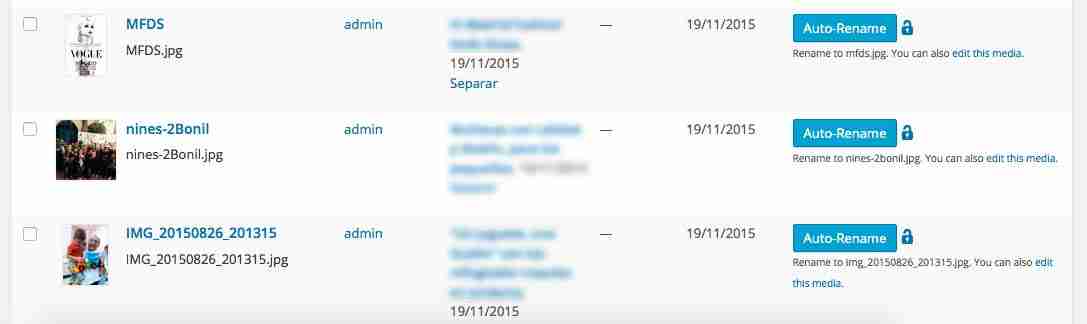






Vaya, muy bueno, no lo conocía.
Me resolverá algunos problemas.
Muchas gracias, actualizando nombres de archivos…
No me deja cambiar el nombre del archivo. Dice que es sólo para usuarios PRO.
Vaya pérdida de tiempo….
Hola! Genial el post y el plugin… Pero observo un problema que no sé si tiene solución.
Después de renombrar todas las imágenes… y lockearlas, si luego cambio el tamaño de la imagen, me añade de nuevo el nombre que tenía inicialmente al final del nuevo nombre que le he puesto. Cosa que no entiendo, porque no lo veo en ningún sitio.
¿Quizá se guarda en un campo no visible? ¿Hay solución?
Mil gracias!!