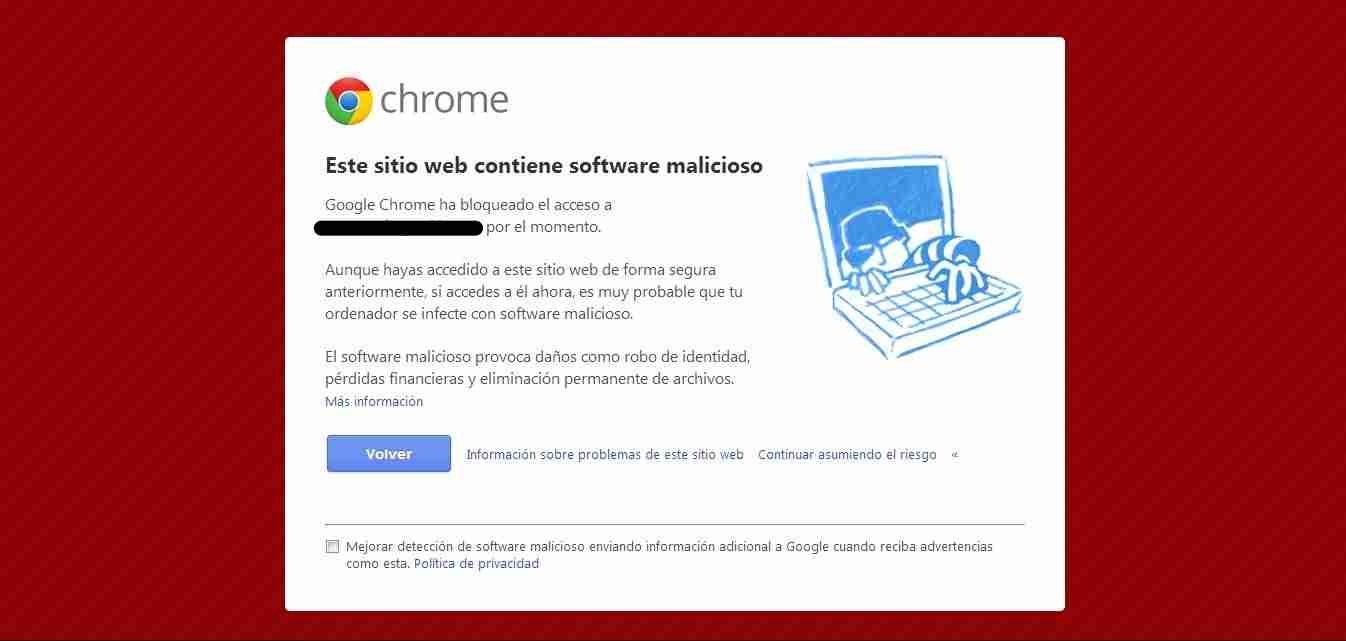
A través de esta guía paso a paso te ayudamos a eliminar el malware de tu WordPress. Para ello necesitarás hacer algunas cosas que son sencillas para limpiar completamente, seguro que te manejas bien con un gestor de ficheros o FTP.
Vamos a limpiar y asegurar tu WordPress.
Paso 1: Escanear tu ordenador
Malware puede infectar tu WordPress por varias vías, una de ellas es a través de tu ordenador porque tienen un virus que ha sido capaz de capturar la contraseña de tu FTP. Esto es más común de lo que te imaginas. Lo primero sería comprobar que nuestro equipo está libre de virus.
Podemos realizar un escanea con herramientas especializadas como Malware Bytes, y también podemos realizar una doble comprobación con otro antivirus como AVG free o NOD32 que puedes adquirir en nuestra págia de Protección Antivirus.
Paso 2: Cambiar tu clave de panel de control y FTP
Ahora que hemos comprobado que nuestro equipo está libre de virus, deberías cambiar la contraseña de tu panel de control (plesk, cPanel, …) y también las contraseñas de FTP. Debes asegurarte que la nueva password sea totalmente segura, te recomendamos que utilices al menos un carácter especial como ! % # & <, y que lo combines con mayúsculas, minúsculas y números. Te lo queremos poner fácil así que puedes usar este generador de password seguros online que hemos desarrollado para ti.
Un ejemplo de contraseña segura sería por ejemplo: WDmY^)aZ1L!.
Paso 3: Descargar WordPress
Descarga la última versión actualizada de WordPress del sitio oficial en castellano.
Paso 4: Extrae los ficheros
Ahora descomprime y extrae los ficheros del zip o tar.gz que acabas de descargar en tu ordenador. Deja los ficheros por ahora. Después volvemos a ellos para utilizarlos.
Paso 5: Vamos a eliminar la infección Malware
Conéctate al administrador de ficheros de tu panel o mejor por FTP.
Deberías ver un listado de ficheros y carpetas similar a este:
wp-admin
wp-content
wp-includes
index.php
license.txt
readme.html
wp-activate.php
wp-blog-header.php
wp-comments-post.php
wp-config.php
wp-config-sample.php
wp-cron.php
wp-links-opml.php
wp-load.php
wp-login.php
wp-mail.php
wp-settings.php
wp-signup.php
wp-trackback.php
xmlrpc.php
Elimina todos los que ves excepto la carpeta wp-content, y el fichero de configuración wp-config.php.
Ahora en tu directorio de instalación tendrás solo esto:
wp-content
wp-config.php
Ahora tenemos que editar el fichero wp-config.php para comprobar que no tenga ningún código extraño o algo fuera de lo normal. Si este fichero tiene malware seguro que verás alguna cadena de texto aleatoria bastante larga. Puedes comparar un poco con el fichero wp-config-sample.php sino estás seguro.
Ahora vamos a la carpeta wp-content. Donde verás algo así:
plugins
themes
uploads
index.php
Haz una lista de los plugins que estás utilizando actualmente, entonces eliminar 100% la carpeta de plugins y el fichero index.php. Tendrás que volver a instalar todos los plugins de nuevo descargando de los repositorios oficiales por seguridad después de finalizar el proceso de limpieza.
Ahora le toca el turno a la carpeta de plantillas en themes, y lo primero es eliminar las plantillas que no utilices. Tienes que revisar cada fichero de la plantilla actual uno a uno por seguridad, para comprobar que no contiene malware o códigos extraños. También si es un tema que puedas volver a descargar de la web oficial puede ser buena idea sustituirlo previa copia o registro de los cambios que tengas que aplicarle después. En este caso podrías borrar 100% la carpeta themes para restaurar con la copia limpia de tu plantilla.
Comprueba ahora todos los directorios dentro de la carpeta uploads para asegurarte que no hay ningún fichero ejecutable tipo PHP, si lo hay tendrás que eliminarlo.
Paso 6: Volver a subir WordPress
Ahora utilizaremos la copia que preparamos en el Paso 4 y podemos subir el nuevo WordPress por FTP.
Si has eliminado la plantilla recuerda que tendrás que volver a subir una copia limpia.
Paso 7: Cambiar el Password de administrador y reinstala tus plugins
Ahora ya deberías tener acceso a tu Escritorio, y desde allí cambiar la contraseña de administración. Recuerda utilizar siempre contraseñas seguras y también recomienda a tus usuarios que las utilicen. No deberías hacer uso de contraseña como «gatito77» o «belenesteban». Si lo haces es muy posible que tarde o temprano lo pongas fácil para que te vuelva a hackear.
Si no te gustan las contraseñas aleatorias como K%39Dj;dk4$d, también puedes montar una contraseña que puedas recordar y que sea segura como David$97MiCasa44;. Pero utilizar una contraseña compleja debería ser una de tus prioridades.
En mi caso hago uso de gestores de contraseñas para facilitar recordar todas las contraseñas y mi preferido es 1Password.
Paso 8: Eliminar las advertencias de Google
Ahora que ya estás libre de malware es hora de decirle a Google que hemos solucionado el problema para que no muestre ese mensaje tan feo de que nuestro sitio es potencialmente peligroso. Tiene que entrar o crear una cuenta en Google Webmaster Tools, añadir tu sitio web, pulsar en Problemas de seguridad, y a partir de aquí pedir solicitud de revisión.
Esperamos que ahora tu sitio esté seguro y limpio.






Hola David,
Me gustaría recomendar un plugin que puede facilitar también la tarea de detección de malware de nuestro WordPress, se trata del plugin «Anti-Malware and Brute-Force Security by ELI».
No sé si lo has probado, pero ya me dirás qué te ha parecido 🙂
Saludos.
David, disculpa que esto no tenga nada que ver con el articulo. Es solo para comentarte que las publicaciones de wpdirecto en Google+, no son enlazables a ninguna parte. Es decir, sólo es el título y la foto. Varios hemos querido leer algún articulo que nos parece interesante pero no sabemos cómo.
Saludos Cordiales
Gracias, vamos a revisarlo para arreglarlo.
Fue de mucha ayuda! gracias!
Gracias por compartir esta idea. Estoy trabajando en una página web esta semana y es tan grande como para leer y estar al tanto de estas cosas sobre todo no soy así que la experiencia en este campo. La esperanza más cosas que puedo aprender aquí.