

¿Estás haciendo pruebas en tu WordPress y no quieres que nadie acceda salvo tú? En este artículo veremos cómo proteger WordPress con una contraseña para que la plataforma sea 100% privada.
Existen múltiples motivos por los que proteger WordPress con una contraseña es una buena idea. Por ejemplo, imagina que, en lugar de efectuar cambios en un servidor local o en un servidor de desarrollo, por comodidad, quieres implementarlas en el alojamiento final del sitio web. Para que los visitantes que puedan acceder no vean la web en producción, puedes optar por protegerla con una contraseña para que solo puedas entrar tú.

Fuente: Sylwia Bartyzel
O por ejemplo, imagina que tu sitio web pertenece a un club privado, y solo quieres que se muestre el contenido de la web a aquellos que cuentan con una clave proporcionada por el administrador de la misma. Para ello también necesitaríamos proteger WordPress con una contraseña.
Lo dicho, esto son solo dos casos, pero existen mil motivos más: tiendas privadas, motivos de mantenimiento, caída por hackeo de la web… En este tutorial te mostraremos cómo proteger tu WordPress con una contraseña para que solo puedas acceder tú.
Podemos proteger nuestro sitio web con una contraseña mediante el fichero .htaccess. El fichero .htaccess es un fichero especial, popularizado por Apache, que permite definir diferentes directivas para cada directorio (y sus subdirectorios) sin necesidad de editar el archivo de configuración del propio Apache.
Para llevar a cabo la protección de WordPress con una contraseña, necesitamos editar el fichero .htaccess de WordPress y crear uno llamado .htpasswd, que almacenará las claves de acceso.
Ojo, no te recomiendo este método si no tienes mucha experiencia en el desarrollo web, ya que una mala modificación del fichero .htaccess puede tumbar tu web. De todas maneras, antes de modificarlo, realiza una copia de seguridad del fichero para ir sobre seguro. En el caso de que algo vaya mal, solo tendrás que restaurar dicha copia.
Para editar el fichero .htaccess, lo primero que tienes que hacer es conectarte a tu WordPress mediante un cliente FTP. Si no tienes, puedes descargarte uno de los tantos gratuitos que pululan por la red. Nosotros te recomendamos Filezilla, un cliente FTP gratuito y muy potente.
A continuación, para conectarte a tu web, necesitas los datos FTP de tu alojamiento. Si no dispones de ellos, consulta con tu proveedor de hosting para WordPress. Una vez los tengas en tu poder, utiliza la barra de conexión rápida de Filezilla e introduce los datos FTP para conectarte a tu web.

El fichero .htaccess se encuentra en el directorio raíz de tu instalación de WordPress, donde se ubican otros ficheros como el index.php, o el wp-login.php, por ejemplo. Si no lo ves, es posible que tengas que marcar la opción Servidor >> Forzar mostrar archivos ocultos.
Una vez localizado, edítalo y añádele al final del todo este código:
AuthName «Restricted Area»
AuthType Basic
AuthUserFile /var/www/tudominio.com/.htpasswd
AuthGroupFile /dev/null
require valid-user
Visita esta web e introduce el nombre de usuario y la contraseña con la que deseas acceder a la web. Una vez rellenado el formulario, dale a Create .htpasswd y verás que la plataforma te ha creado una línea de texto. Copia dicha línea de texto ya que la necesitaremos más tarde.
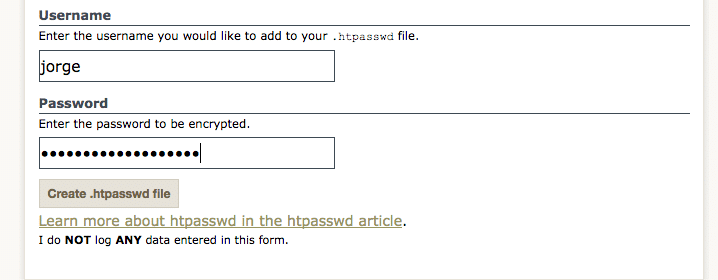
Fuente: htaccesstools.com
Ahora debes crear un fichero llamado .htpasswd en tu equipo. En su contenido, insértale la línea que hemos copiado antes. Guárdalo y súbelo al directorio raíz de tu FTP en donde se ubica también el fichero .htaccess.
Ahora al acceder a tu web verás que está protegida con una contraseña. Introduce el usuario y la contraseña que has proporcionado en la web generadora de htpasswd para poder entrar.
Mediante el plugin Password Protected también es posible proteger nuestro WordPress con una contraseña. Asi que lo primero que tendrás que hacer es instalarlo y activarlo. Para ello, ve a la sección Plugins del backoffice de tu WordPress y selecciona la opción de Añadir Nuevo. En la página de Añadir Nuevo Plugin, busca el plugin que queremos instalar haciendo uso del campo de búsqueda que se sitúa en la parte superior derecha de la página.
Teclea el nombre del plugin (que como te hemos indicado es “Password Protected”) y presiona ENTER para iniciar la búsqueda. Si has seguido los pasos al pie de la letra, este plugin te debería aparecer como el primer resultado de la búsqueda. Instálalo y actívalo para poder utilizarlo.
Una vez activado ve a Ajustes >> Protegido con contraseña para configurar los ajustes del plugin.

Una vez dentro verás que tienes múltiples opciones como:
Si has activado la opción «Activado», has proporcionado una contraseña y has presionado el botón de Guardar cambios, al visitar la parte pública de tu web, verás que aparece una caja de texto para insertar una contraseña.
Y hasta aquí el artículo de hoy. Espero que os haya gustado y sepáis ponerlo en práctica en vuestros proyectos personales. Por favor, contadnos vuestras experiencias en la caja de comentarios. Y si te ha sido útil el artículo, compártelo en redes sociales. ¡Nos leemos!
