Es bueno, por temas de usabilidad y para una mejor comunicación con nuestros visitantes, el indicarles que el enlace apunta hacia contenido externo. Una buena práctica para ello es añadir un icono a los links externos. Hoy te mostramos cómo llevarlo a cabo en WordPress.
Habrás visto en otros sitio web como Wikipedia que utilizan iconos para indicar al usuario que un enlace apunta hacia una página exterior. Esto, que puede parecer una práctica absurda, es muy útil por temas de usabilidad y también para indicar al usuario donde va a ser redirigido. Aparte de enlazarlo a _blank, ya sabéis, para abrir la página en otra ventana, lo ideal es informar al usuario que el enlace apunta a contenido externo con un icono al lado del enlace. Añadiendo un icono a los links externos, estaremos indicando al usuario que la página que va a abrir no está dentro de nuestro sitio web. Pero, ¿cómo hacer esto en una página desarrollada con WordPress? En este artículo te mostramos cómo llevarlo a cabo.

El plugin External Links
Lo primero que debes hacer es instalar el plugin External Links. Si eres asiduo al blog, notarás que este plugin ya lo utilizamos en otro artículo anterior para añadir el atributo nofollow a los enlaces externos también. Para ello debemos ir a la sección Plugins de nuestro backoffice y seleccionar la opción de Añadir Nuevo. Una vez dentro, hacemos uso del campo de búsqueda situado en la parte superior derecha de la página y tecleamos el nombre del plugin de WordPress, que tal y como te hemos comentado, se llama «External Links». Cuando ya lo tengas, dale al botón buscar y te deberá aparecer como el primero en los resultados de búsqueda. Instálalo y actívalo para que puedas utilizarlo. Ya activado, notarás que e tu backoffice hay una opción nueva dentro de Ajustes llamada External Links, que justo es la opción para configurar el propio plugin del mismo nombre.

Ahora visita la parte pública de tu web y verás que se muestra un pequeño icono en los links externos de nuestra web. Es posible que no sea muy de tu agrado dicho icono, entonces, ¿cómo podemos cambiarlo? No te preocupes, es sencillo…
Modificar el icono que viene por defecto
El icono que se muestra en la web al lado de los links externos, es un icono pequeñito. Si necesitas reemplazarlo por uno más personalizado, deberás hacerlo manualmente. No, no estamos queriendo decir que tengas que ir enlace por enlace modificando cada icono, sino que tendrás que modificar la imagen accediendo a donde está ubicada físicamente.
Recuerda que si quieres crear tu propio icono personalizado, lo suyo es que lo hagas a través de un programa de edición de imágenes como Photoshop o GIMP. Ten en cuenta que la imagen debe tener un tamaño de 10x10px y su nombre tiene que ser obligatoriamente «external.png».
Ya con la imagen creada a nuestro gusto, debemos conectar al ftp de nuestra web. Si no posees los datos para conectarte por ftp, consulta con tu proveedor de alojamiento para WordPress y te los facilitará sin problema alguno. Ahora necesitamos un cliente ftp para conectarnos a nuestra web. Personalmente te recomiendo Filezilla, un software gratuito que cumple muy bien con las funciones que vamos a llevar a cabo en este artículo. Si tenemos los datos ftp y el cliente ftp ya solo queda conectanos a nuestro sitio. Para modificar la imagen de los enlaces externos por defecto, iremos a esta ruta:
/wp-content/plugins/sem-external-links/
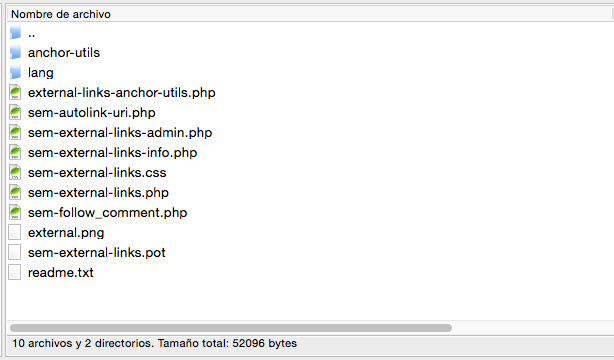
Espero que te haya gustado este artículo y no tengas ningún problema a la hora de ponerlo en práctica en tu WordPress. Y tú, ¿eres partidario de este tipo de iconos a links externos?





