Si tienes un blog de videojuegos y eres un gamer de pro, seguramente tengas una cuenta en Twitch para retransmitir tus partidas. ¿Sabes que es posible mostrar tu estado de Twitch en WordPress? Hoy te mostramos cómo…
Seguramente todos conoceréis Twitch, la plataforma para realizar streamings de videojuegos que causa furor en las redes. Con Twitch es posible grabarte mientras estás jugando y crear una comunidad alrededor tuya. Algo así como una red social donde tú puedes ser el protagonista jugando a videojuegos. Con esta plataforma también se pueden monetizar los vídeos, aunque de manera distinta a la plataforma de Youtube, bajo suscripciones de pago y gracias a los llamados e-sports, está teniendo un auge increíble. Una de las principales cualidades de Twitch es que las retransmisiones son en directo, así que los usuarios pueden comunicarse con el streamer de manera efectiva y en tiempo real para expresar sus opiniones, sus dudas y, muchas veces, dar algo de información acerca del juego que se está jugando.
Cómo podréis imaginar, Twitch es un nido de para todo tipo de jugones. Desde los archifamosos youtubers gamers, hasta los speedrunners. Por no hablar de las retransmisiones en directo de grandes competiciones, que encuentra en Twitch un plataforma válida donde retransmitir sus shows en directo, y que son seguidos por millones de personas. Sin ir más lejos, la final del League of Legends fue seguida por 32 millones de personas vía broadcasting, más que la final de la NBA o la NFL. Os podéis imaginar la importancia de esta plataforma.

Si usas habitualmente Twitch para retransmitir tus partidas y tienes un blog con WordPress donde comentas las novedades de tu canal y demás noticias sobre videojuegos, debes saber que puedes mostrar tu estado de streaming de Twitch en WordPress de una manera sencilla. Y en este artículo te lo vamos a explicar paso a paso.
El plugin Twitch Status
Twitch Status es un plugin para WordPress con el que podremos avisar a los visitantes de nuestro blog, si estamos retransmitiendo en directo en Twitch. Para instalar este plugin debes ir a la sección Plugins dentro del backoffice de WordPress y seleccionar la opción de Añadir Nuevo. Una vez allí, busca el texto «Twitch Status» dentro del campo de búsqueda y te deberá aparecer como el primer resultado. Ya solo queda instalarlo y activarlo.
Para configurar el plugin que acabamos de instalar, tenemos una nueva opción dentro de la sección Herramientas de nuestro backoffice de WordPress llamada Twitch Status. En esta página verás dos campos a completar. Uno es nuestro nombre de usuario en Twitch para que el plugin nos reconozca y el selector jQuery. Es más que posible que desconozcas para qué sirve este campo. No te preocupes, lo explicaremos más adelante, por ahora complétalo con el texto .twitch y guarda los cambios.
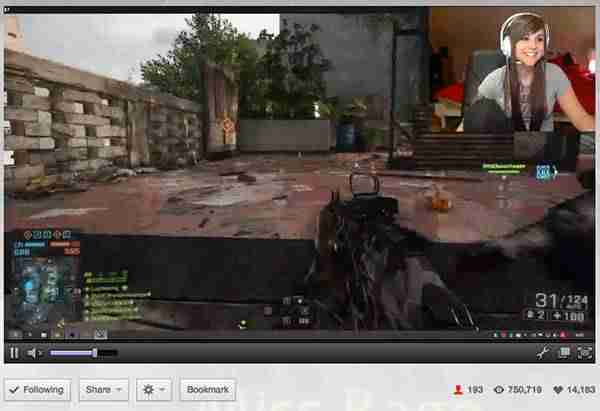
Añadiendo el estado de Twitch en el sidebar de WordPress
El plugin Twitch Status viene con un ingenioso widget que te permite también mostrar tu estado de Twitch en el sidebar de tu WordPress. Solamente debes ir a la sección Apariencia y seleccionar la opción Widgets. Allí, solo tienes que añadir el widget Twitch hacia el sidebar donde quieres que se muestre.
Para configurarlo, debes proporcionar un título para el widget y seleccionar qué debe hacer el botón de Play cuando sea pulsado por algún usuario. Entre las opciones tenemos la de insertar una url personalizada, ir directamente a nuestro canal de Twitch o la de enlazarlo a alguna de nuestras páginas internas, con el pensamiento de mostrar información antes de que el usuario acceda al streaming. Si has seguido todos los pasos correctamente, debería aparecer bien en el sidebar que hayas seleccionado.
Añadiendo el estado de Twitch en el menú de navegación
Vale, esto es un poco más complicado. Para insertar el estado de Twitch en WordPress dentro de la barra de navegación de tu web, debes ir a la sección Apariencia y seleccionar la opción Menús. Allí desplegamos la opción de insertar un custom link a nuestro menú actual e introducimos la url de stream de Twitch de nuestro canal, obviamente, en el campo URL, y el campo texto lo completamos con el texto Twitch. Por supuesto, lo añadimos a nuestro menú.
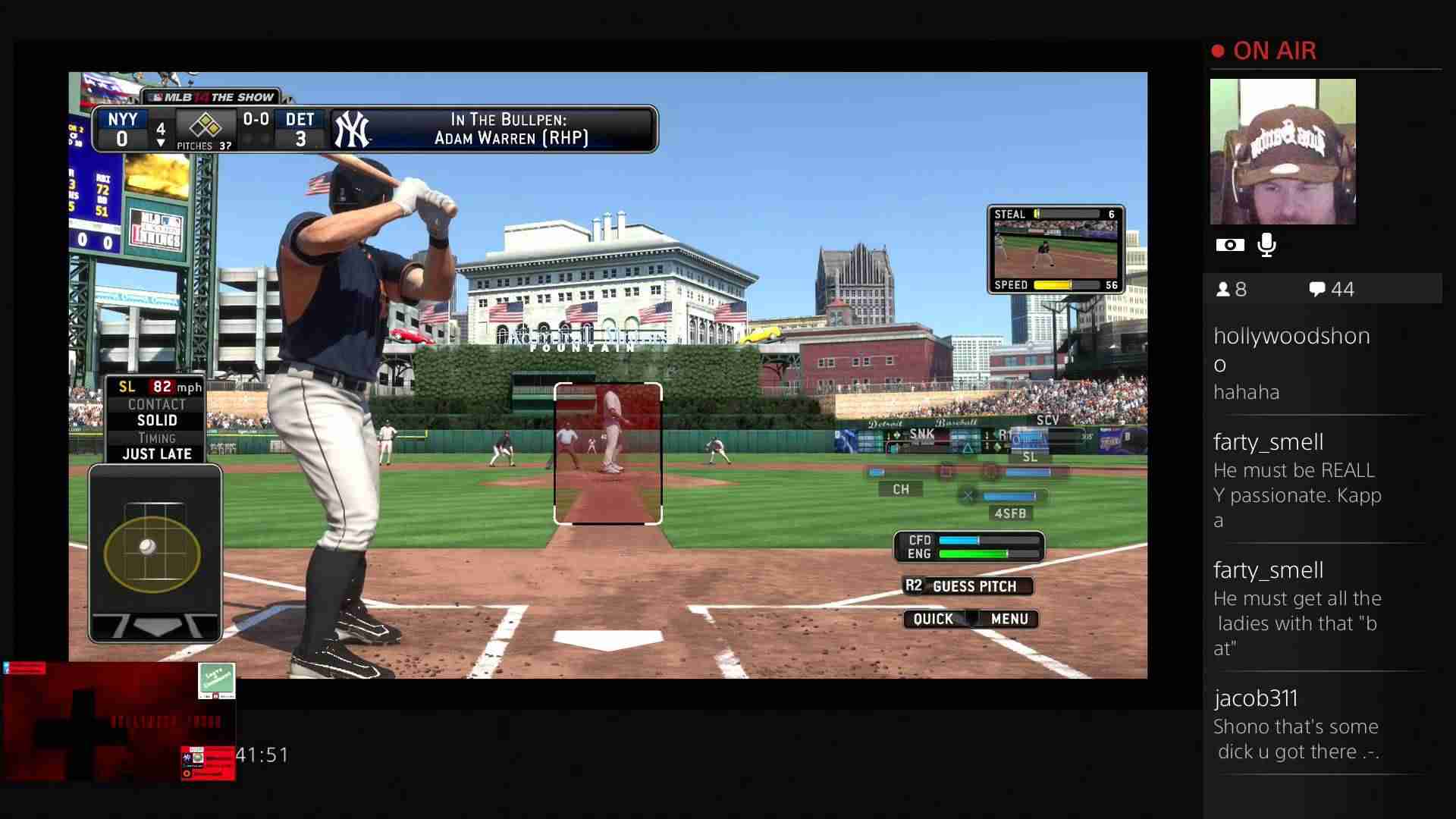
Ahora necesitamos añadirle una clase de CSS para que se muestre correctamente (con el punto rojo cuando estemos retransmitiendo). Para ello, en la misma página de menús, despliega, en la parte superior de la página, las opciones de pantalla y marca la opción de Clases CSS. A continuación editamos la nueva opción para Twitch que acabamos de añadir en nuestro menú de WordPress y en el campo CSS, ponemos twitch. ¿Todo esto por qué es? Al igual que hemos hecho antes, hemos utilizado un estilo predefinido en el mismo plugin, para que el estado de Twitch se muestre de manera correcta. Si has seguido todos los pasos, el estado de Twitch se debería mostrar correctamente en el menú de navegación de tu WordPress.
Espero que este tutorial te haya servido para combinar dos pasiones, la pasión por los videojuegos y la pasión por escribir. En WordPress Directo siempre estaremos dispuesto a ayudarte con estas cosas. Volviendo al anterior tema, ¿te consideras jugón? ¿Eres de darle mucho a la videoconsola?





