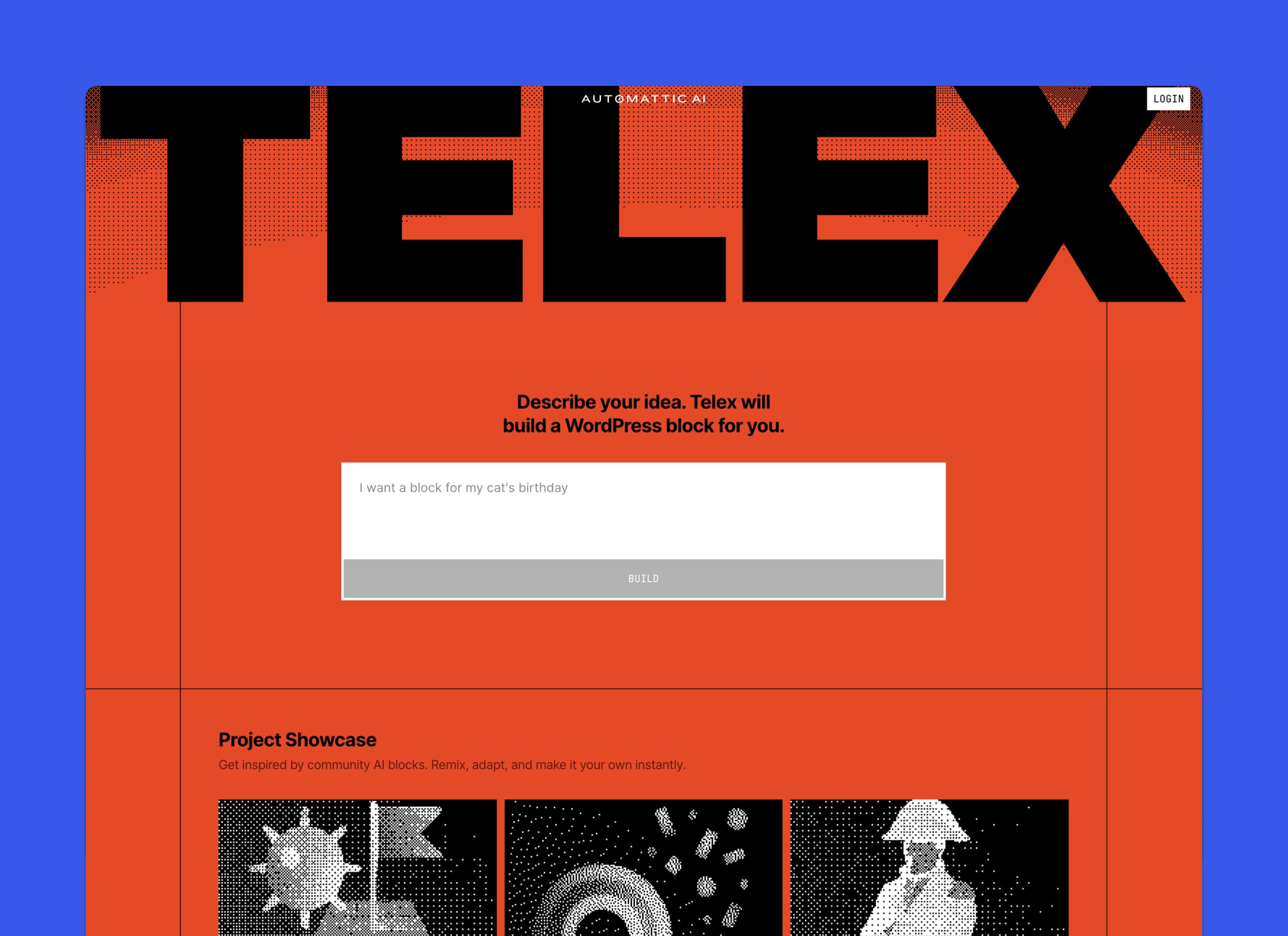WordPress genera automáticamente múltiples tamaños de imagen al subir archivos a la biblioteca de medios. Si bien este sistema facilita la adaptación de imágenes a diferentes resoluciones y dispositivos, también puede ralentizar el rendimiento del sitio web y ocupar espacio innecesario en el servidor.
Este artículo explica cómo eliminar los tamaños de imagen predeterminados en WordPress utilizando código en el archivo functions.php o mediante plugins, además de ofrecer buenas prácticas para optimizar la gestión de imágenes sin afectar la experiencia del usuario.
¿Cuáles son los tamaños de imagen predeterminados en WordPress?
WordPress crea automáticamente varias versiones de cada imagen cargada para ajustarlas a distintos escenarios de visualización. Estas son las versiones predeterminadas:
- Miniatura (Thumbnail): 150×150 píxeles, utilizada en galerías, widgets y vistas previas.
- Mediano (Medium): 300×300 píxeles, usado en contenido con imágenes de tamaño medio.
- Grande (Large): 1024×1024 píxeles, útil para imágenes destacadas o en páginas que requieren más detalle.
- Tamaño completo (Full Size): Mantiene la resolución original de la imagen sin ajustes.
Además de estos tamaños predeterminados, los temas y plugins pueden registrar sus propias dimensiones personalizadas, lo que aumenta aún más la cantidad de imágenes generadas en cada subida.
¿Por qué eliminar los tamaños de imagen predeterminados?
Eliminar los tamaños innecesarios ayuda a mejorar el rendimiento y la eficiencia del sitio web. Entre las razones principales para hacerlo destacan:
- Reducción del consumo de almacenamiento: Cada imagen subida genera varias copias en diferentes tamaños, lo que puede llenar rápidamente el espacio en disco, especialmente en sitios con una gran biblioteca multimedia.
- Mejora del rendimiento del servidor: Cuantas más imágenes genere WordPress, más recursos consume el servidor durante el proceso de carga, lo que puede afectar la velocidad de respuesta.
- Optimización del tiempo de carga: Reducir el número de archivos innecesarios permite que el sitio cargue más rápido, mejorando la experiencia del usuario y el SEO.
- Evitar archivos no utilizados: Si el diseño del tema o el contenido del sitio no requiere ciertos tamaños de imagen, es mejor deshabilitarlos para evitar desperdicio de recursos.
Cómo eliminar los tamaños de imagen predeterminados en WordPress
Existen dos métodos principales para desactivar la creación de imágenes innecesarias:
- Mediante un plugin (opción recomendada para usuarios sin conocimientos de código).
- A través del archivo
functions.php (para quienes prefieren un mayor control manual).
1. Usando un plugin para deshabilitar tamaños de imagen
La forma más sencilla de gestionar los tamaños de imagen es mediante un plugin. Existen diversas opciones, como EWWW Image Optimizer, ThumbPress o Disable Generate Thumbnails, que permiten modificar la configuración sin tocar código.
Pasos para desactivar tamaños de imagen con EWWW Image Optimizer:
- Instalar y activar el plugin desde el repositorio de WordPress.
- Ir a la configuración del plugin en el panel de administración.
- Acceder a la pestaña «Resize» y desmarcar los tamaños de imagen que no deseas generar.
- Guardar los cambios para aplicar la nueva configuración.
Desde ese momento, WordPress dejará de generar los tamaños deshabilitados al subir nuevas imágenes.
2. Método manual: modificar el archivo functions.php
Para quienes prefieren una solución sin plugins, es posible desactivar los tamaños de imagen agregando código al archivo functions.php del tema activo.
Pasos para editar functions.php y eliminar tamaños de imagen:
- Acceder al Editor de temas en WordPress (Apariencia > Editor de archivos de tema).
- Abrir el archivo
functions.php.
- Agregar el siguiente código para eliminar los tamaños predeterminados:
function eliminar_tamanos_imagen( $sizes ) {
unset( $sizes['thumbnail'] ); // Eliminar miniatura
unset( $sizes['medium'] ); // Eliminar tamaño mediano
unset( $sizes['large'] ); // Eliminar tamaño grande
return $sizes;
}
add_filter( 'intermediate_image_sizes_advanced', 'eliminar_tamanos_imagen' );
- Guardar los cambios y verificar que WordPress ya no genera imágenes en estos tamaños al subir nuevas fotos.
Nota importante:
- Se recomienda realizar estos cambios en un tema hijo para evitar perder la configuración al actualizar el tema principal.
- Antes de modificar
functions.php, realizar una copia de seguridad del archivo para poder restaurarlo en caso de errores.
Buenas prácticas después de eliminar tamaños de imagen
Una vez que se han desactivado los tamaños innecesarios, es recomendable seguir estos pasos para optimizar la biblioteca de medios:
- Regenerar miniaturas: Las imágenes subidas antes de aplicar los cambios seguirán teniendo copias en los tamaños eliminados. Para liberar espacio, usa un plugin como Regenerate Thumbnails y elimina las imágenes innecesarias.
- Verificar enlaces rotos: Asegúrate de que no haya imágenes faltantes en el sitio revisando manualmente las páginas o usando un plugin de detección de enlaces rotos.
- Ajustar el diseño del sitio: Si algún elemento visual dependía de un tamaño eliminado, revisa la configuración del tema para evitar problemas de visualización.
- Monitorizar el impacto en el SEO: La eliminación de tamaños de imagen puede afectar la indexación de imágenes en Google si se eliminan versiones que antes se usaban en miniaturas o imágenes destacadas.
Conclusión
Eliminar los tamaños de imagen predeterminados en WordPress es una estrategia efectiva para optimizar el rendimiento del sitio, reducir el consumo de almacenamiento y mejorar la velocidad de carga.
Si bien el uso de un plugin es la opción más sencilla y segura, modificar functions.php brinda un mayor control y personalización. Cualquiera que sea el método elegido, es fundamental seguir buenas prácticas para garantizar que la eliminación de imágenes innecesarias no afecte la funcionalidad ni la experiencia del usuario.