Cuando somos administradores de una web en WordPress solemos toparnos con unos molestos visitantes. Se trata de los errores comunes de WordPress, viejos conocidos que siempre están ahí para amargarnos el día. Hoy te mostramos cómo resolverlos.
A quién no le ha pasado eso de estar trasteando con tu web en WordPress y de repente, cuando recargas una página, vas a un enlace interno o simplemente, entras en el backoffice de la web…¡BANG! Ahí está. Ese viejo conocido que no llama antes de entrar, aquel que se inmiscuye entre el código fuente de nuestra web para ocultarse, ese vecino que no quieres ver ni en pintura pero que aún así lo tienes que tragar, la guinda del pastel… Sin duda alguna, estamos hablando de los errores comunes de WordPress.
Los errores son el principal quebradero de cabeza para muchos desarrolladores. Si estás pasando por una situación en la que ya no sabes qué hacer con el error de turno, no te preocupes, has venido al lugar indicado. En este artículo te mostraremos los errores más comunes de WordPress y les pondremos solución. Los errores pueden ser de diferente índole. Incluso algunos pueden dejar inutilizado el blog. Por eso hay que andarse con ojo y saber cómo actuar antes de comenzar a solucionarlo. A continuación te explicamos cómo resolver los errores más típicos de WordPress.
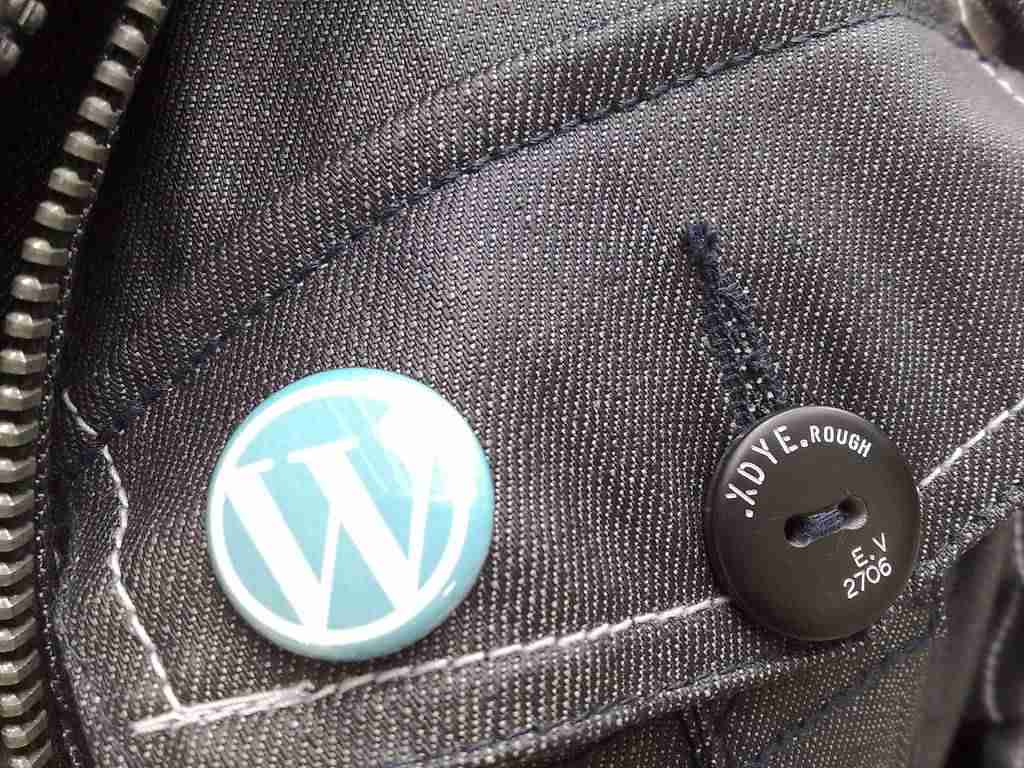
Error en tiempo de ejecución
El error en tiempo de ejecución es muy común cuando administramos un WordPress. Todo comienza cuando aparece este error, que más de uno conoceréis:
Fatal error: Maximum execution time of 10 seconds exceeded in /usr/home/example.com/web/wordpress/wp-includes/classes.php on line 422
Suele ocurrir cuando probamos un plugin nuevo, cuando intentamos actualizar todos los plugins de golpe, cuando insertamos una entrada extensa… Es decir, cuando estamos ejecutando un proceso el cual dura mucho tiempo. Por suerte para ti, tiene solución. Deberás hablar con tu empresa de hosting para WordPress para que te aumente el valor del parámetro de PHP, max_execution_time. Si cuentas con un servidor dedicado no habrá ninguna pega, pero si tu web se aloja en un hosting compartido tal vez sea un poco más difícil ya que compartes máquina con más clientes y puede que les afecte. Consulta con tu proveedor de hosting y sal de dudas.
Error al actualizar
En las versiones actuales de WordPress no suele ocurrir, pero si intentas actualizar automáticamente una versión más antigua del CMS a una más moderna, puede ser que te aparezca este error:
Download failed.: Operation timed out after 30000 milliseconds with 351500 bytes received
¿Por qué nos aparece este error? Muy sencillo. Todo es debido a que tu WordPress tiene configurado un timeout demasiado bajo. Para solucionarlo debemos editar el file.php que se encuentra dentro de wp-admin/includes. Para editar un archivo de tu servidor, te hará falta un cliente FTP como Filezilla o similar. Solo hay que acceder con los datos FTP que tu proveedor de hosting te habrá facilitado y entrar a las carpetas que te hemos indicado antes. Una vez localizado el archivo, nos lo descargamos a nuestro equipo y lo editamos con un editor de código fuente o simplemente con el bloc de notas. Ya dentro de file.php, buscamos esta línea:
$response = wp_remote_get($url, array(‘timeout’ => 30));
Solo hay que reemplazar el número 30 por un valor mucho más alto, como 100 o 150. Guardamos el archivo, lo subimos otra vez al FTP sobreescribiéndolo y probamos otra vez la actualización. Si has seguido estos pasos correctamente, no debería fallar. En el caso de que sí, aumenta más el valor del timeout.

Error en headers
Ok, este es un poco más difícil de solucionar puesto que el error puede estar en uno o varios archivos. Este error no inhabilita el funcionamiento de WordPress pero es demasiado molesto. Todo empieza con un aviso en la parte superior de nuestro WordPress tal que así:
Cannot modify header information – headers already sent by (output started at)
Es debido a que estamos enviando información duplicada al navegador. Por un lado estamos enviando al header, que está conformado por datos invisibles al usuario como por ejemplo las cookies, y por el otro, al contenido de la página, conformado por información visible como la propia página web. Pero, ¿qué información duplicada estamos enviando al navegador? Pues seguro que simples espacios. A menudo, cuando editamos un archivo, como es el de configuración (wp-config.php), nuestro editor nos cuela un pequeño espacio delante de la declaración de php o del cierre de php (<?php o ?>). Asegúrate de que en tu wp-config.php no existe nada después ni antes de estos comandos.
Si el error persiste, rastrear en el código fuente de los archivos que has editado buscando bloques en blanco fuera del php. ¿A qué me refiero con esto? Pues que si nos encontramos con esto:
<?php echo "Hola Don Pepito"; ?> <?php echo "Hola Don José"; ?>
Lo deberíamos dejar así, eliminando las partes con espacios dentro del código.
<?php echo "Hola Don Pepito"; echo "Hola Don José"; ?>
La pantalla blanca de la muerte
La pantalla blanca de la muerte o o WSOD por sus siglas en inglés (White Screen of Death), es uno de los errores más comunes de WordPress y puede estar ocasionado por tres mótivos:
- Plugin incompatible: Suele ocurrir que, por causa de un plugin que hemos instalado haya un error de incompatibilidad que genere esta pantalla blanca. Si puedes entrar al backoffice, ve desactivando uno a uno para ver cuál de ellos es el que provoca el error. Si no puedes entrar al backoffice, conéctate por FTP a tu WordPress y cámbiale el nombre a la carpeta plugins que está dentro de wp-includes. Así los desactivarás a todos de golpe ya que el sistema creerá que no existen plugins para el blog.
- Tema incompatible: De este si que somos más conscientes. Al activar el theme que acabamos de instalar, aparece una pantalla en blanco. Lógicamente es debido a que el theme es incompatible con tu WordPress. Desactívalo y todo volverá a la normalidad.
- Límite de memoria: Es posible que WordPress se quede en blanco si necesita más memoria para funcionar. Si quieres asegurarte de ello, activa el modo de debug de WordPress. Para ello edita el fichero wp-config.php y busca esta línea:
define( ‘WP_DEBUG’, false );
Ponla a true y comprueba que esto es así. Para solucionarlo, solicita a tu proveedor de hosting que aumente el parámetro PHP memory_limit. Con esto ya quedaría resuelto.

Internal Server Error
El error 500 o Internal Server Error es un error debido a la programación de la página web. Como damos por hecho que no has tocado nada del núcleo del CMS, casi seguro que el problema vendrá ocasionado por una mala formación del fichero .htaccess. Hay plugins que editan el contenido de este fichero haciendo que la web quede totalmente inutilizable si está mal formado. Para ello tienes dos opciones.
O bien, reseteamos el archivo .htaccess generando de nuevo los enlaces permalinks. Recuerda que puedes hacerlo a través de Ajustes >> Enlaces Permanentes.
O bien, editamos nosotros mismos el archivo .htaccess dejándolo con el código por defecto que este que te indicamos a continuación:
RewriteEngine On
RewriteBase /
RewriteRule ^index\.php$ – [L]
RewriteCond %{REQUEST_FILENAME} !-f
RewriteCond %{REQUEST_FILENAME} !-d
RewriteRule . /index.php [L]
Hasta aquí los errores más comunes de WordPress. Esperamos que a partir de ahora sepas cómo solucionarlos sin dejarte guiar por el pánico. ¿Conoces más errores comunes de WordPress de los cuales no nos hayamos acordado? ¿Cuáles son?





