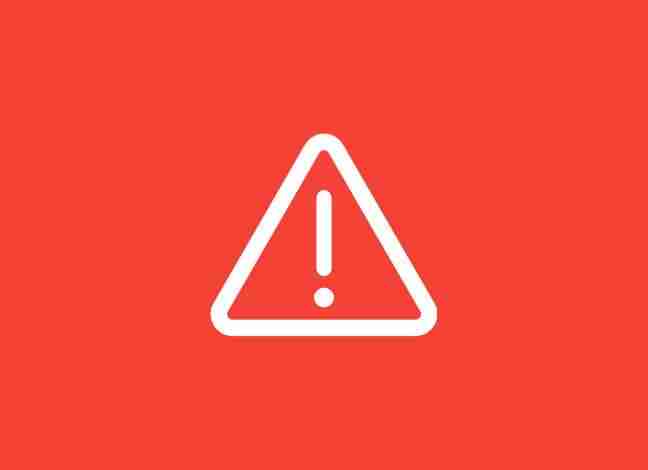
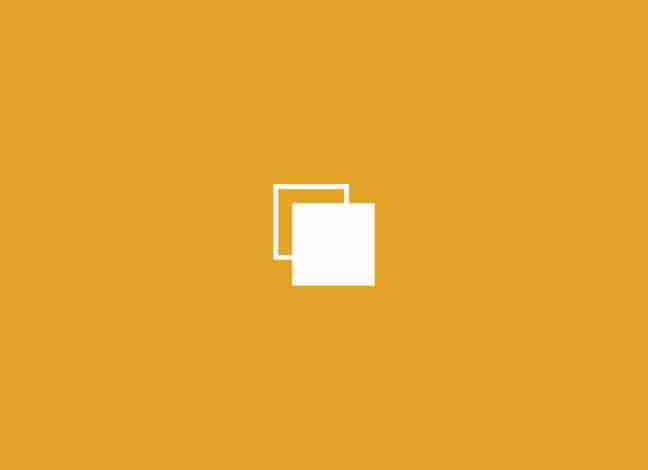
Al trabajar en el rediseño de un sitio web, es posible que desees copiar y pegar el contenido de una página existente para realizar ajustes.
Si bien, puedes editar una página y copiar/pegar todo su contenido en un nuevo borrador, ninguno de los demás elementos, como imágenes destacadas, datos SEO, plantillas de página, etc, se movería. Debido a esto, tener la función de duplicar un post es muy útil.
Del mismo modo para los posts, es posible que necesites trabajar sobre borradores antiguos y post publicados en tu sitio web desarrollado con WordPress.
Solo tienes que editar el post y empezar a trabajar sobre él. Sin embargo, esto es posible que no sea ideal en ciertos casos. Por ejemplo, algún otro autor puede estar trabajando en él, o puede que desees mantener ambos borradores.
Veamos cómo duplicar un post o una página de forma sencilla en WordPress mediante un solo clic.
Lo primero que tienes que hacer es instalar y activar el plugin Duplicate Post. Para ello, ve a la sección Plugins del backoffice de tu WordPress y selecciona la opción de Añadir Nuevo. En la página de Añadir Nuevo Plugin, busca el plugin que queremos instalar haciendo uso del campo de búsqueda que se sitúa en la parte superior derecha de la página.
Teclea el nombre del plugin (que como te hemos indicado es «Duplicate Post») y presiona ENTER para iniciar la búsqueda. Si has seguido los pasos al pie de la letra, este plugin te debería aparecer como el primer resultado de la búsqueda. Instálalo y actívalo para poder utilizarlo.
Una vez activado, debes ir a la página de Entradas >> Todas las entradas. Verás que hay dos nuevos links para Clonar o crear un Nuevo Borrador, por cada uno de los posts que tengas registrados en tu WordPress.

Haciendo clic en «Clonar» simplemente crearemos un post duplicado y no se abrirá la publicación duplicada en el editor de posts. La opción de «Nuevo borrador» duplicará el post y abrirá la versión duplicada en el editor de posts de WordPress para que puedas trabajar sobre el duplicado de inmediato. Estas mismas opciones también están disponibles para páginas.
El plugin Duplicate Post funciona realmente bien. Sin embargo, si planeas utilizarlo principalmente para actualizar antiguos posts publicados, hay un método más óptimo para hacerlo, como por ejemplo, actualizar directamente el post antiguo.
Si deseas utilizarlo en otros escenarios, como el rediseño de un sitio web y demás, es una muy buena solución.
El plugin Duplicate Post funciona out of the box y, por defecto, soporta posts y páginas. Puedes personalizar el plugin para que soporte también custom post types, restringir las funciones del usuario y elegir qué copiar al crear un duplicado.
Para ello, ve a la página de configuración del plugin en Ajustes >> Duplicate Post.
La página de configuración del plugin está dividida en tres pestañas. La primera pestaña te permite escoger qué quieres copiar cuando crees un duplicado. Las opciones por defecto suelen ser aptas para la mayoría de sitios web. De todas maneras, puedes marcar las cosas que quieres copiar y desmarcar aquellas que no para que no se dupliquen.

La segunda pestaña hace referencia a los Permisos. Por defecto el plugin permite a los roles de Administrador y Editor crear posts duplicados. Pero como ves, también puedes modificarlo por si quieres que algún otro rol de usuario pueda llevar a cabo esta acción.

Si utilizas custom post types en tu sitio web, aparecerán también en la sección Disponible para este tipo de entradas, y podrás habilitar la acción de duplicar para este tipo de posts.
Finalmente, haciendo clic en la pestaña Visualización podrás escoger dónde mostrar los enlaces de Clonar y Nuevo Borrador. Por defecto, el plugin los muestra en el listado de post, en la pantalla de edición y en la barra de administración.

No olvides hacer clic en el botón Guardar los cambios para almacenar todo lo que hemos modificado.
Y hasta aquí nuestro artículo sobre cómo duplicar un post o una página de WordPress con un simple clic. Espero que te haya gustado y, si te ha resultado útil, no dudes en compartirlo en redes sociales. ¡Nos leemos!
Icono: AFY Studio
