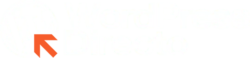El Internal Server Error es uno de los errores más comunes que te pueden ocurrir administrando un WordPress, y si tienes poca experiencia en esto de los CMS, seguramente hayas entrado aquí en estado de pánico buscando una solución. Respira hondo, el pánico es la peor reacción que puedes tener ante este problema. Debes saber que no eres al primero al que le pasa, y recordar que todos los errores se pueden solucionar. Simplemente requiere un pelín de paciencia. En este artículo te mostraremos cómo solucionar el error Internal Server Error en WordPress siguiendo una lista de posibles soluciones.
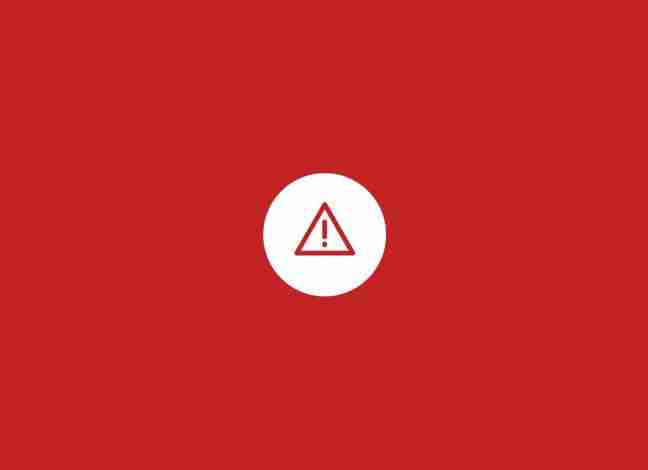
¿Por qué ocurren los Internal Server Error?
A ver, los Internal Server Error no son específicos de WordPress, pueden ocurrir en cualquier sitio web alojado en un servidor. Debido a que es súper genérico, a un desarrollador, a simple vista, le será imposible diagnosticar de dónde viene el problema. Preguntar a un desarrollador cómo solucionar un Internal Server Error, es lo mismo que indicarle a tu médico de cabecera que cure tu dolor sin indicarle dónde te duele.
Dicho esto, los Internal Server Error suelen estar provocados por plugins y/o por funciones del tema. Existen muchas más causas, como por ejemplo: un .htaccess mal formado o corrupto, límite de memoria PHP…
Incluso existen casos rarísimos, como ese en el que el error se muestra cuando intentamos acceder al backoffice de WordPress, mientras que en la parte pública todo se muestra correctamente. Claro, tal error nos impide acceder al panel de control para ejecutar cualquier cambio.
Vamos a echar un vistazo a los diferentes motivos por los cuales puede aparecer dicho error en tu sitio web desarrollado con WordPress.
Comprobando el fichero .htaccess
Lo primero que debes hacer cuando te topes con este error en WordPress es comprobar el archivo .htaccess de tu web, ya que es posible que esté corrupto. Simplemente renombra el fichero .htaccess a otro nombre, como por ejemplo .htaccess_old. Para renombrar el fichero .htaccess, debes acceder a los ficheros de tu web mediante un cliente FTP. Una vez estés dentro, podrás localizar el archivo .htaccess en el mismo directorio en el que están las carpetas wp-content, wp-admin y wp-includes.
Cuando hayas renombrado el archivo, intenta entrar en tu web para ver si se ha solucionado el problema. Si se ha solucionado, ¡enhorabuena! Antes de continuar con otras cosas, asegúrate de ir a Ajustes > Enlaces Permanentes y hacer clic en el botón Guardar. Esto generará un nuevo archivo .htaccess con las reglas adecuadas.
Si esta solución no te ha funcionado, sigue leyendo…
Incrementar el memory limit de PHP
Este error ocurre porque estas agotando la memoria límite de PHP. Puedes aumentar la memoria límite de PHP editando el fichero wp-config.php y pegando esta línea justo antes del «¡Eso es todo, deja de editar! Feliz blogging».
define( 'WP_MEMORY_LIMIT', '256M' );
Esto indicará a WordPress que debe aumentar la memoria límite a 256Mb.
Si eres de los que ve este error simplemente al acceder al backoffice de WordPress, debes incrementar la memoria límite siguiendo estos pasos:
- Crea un archivo de texto vacío llamado php.ini
- Pega este código en él: memory=256MB
- Guarda el archivo
- Súbelo a la carpeta /wp-admin/ mediante FTP
Son muchos los usuarios que me han dicho que, haciendo lo que te acabamos de explicar, han podido solucionar el error.
Si esta solución no te ha funcionado, sigue leyendo…
Desactivar todos los plugins
Si ninguna solución de las planteadas te ha servido, seguramente es porque el error lo produce uno de los plugins que tienes instalados. Es posible que algún plugin no sea compatible con otro que tengas en tu WordPress. Por desgracia, no hay un método sencillo para saber de un plumazo quién es el culpable. Tendrás que desactivar todos tus plugins de golpe.
Si desactivando todos los plugins ya no te aparece el Internal Server Error, ya sí que está seguro que uno de los plugins es el causante de todo este embrollo. Ahora, el siguiente paso es ir activando los plugins uno a uno. Cada vez que actives un plugin, consulta la parte pública de tu web para ver si esta arroja el error. Una vez localizado el causante, informa al desarrollador del plugin.
Volver a subir los archivos del núcleo de WordPress
Si la opción de los plugins no ha solucionado el error, intenta volver a subir las carpetas wp-admin y wp-includes de un WordPress limpio. Esto NO eliminará ningún dato de tu base de datos, pero puede que solucione el error…
Ojo, procura que el WordPress limpio sea de la misma versión que el WordPress que tienes instalado…
Preguntar a tu proveedor de alojamiento
Si nada de todo esto funciona, ponte en contacto con tu proveedor de alojamiento web para WordPress. Ellos podrán consultar el log de errores, y sabrán hacerse cargo de la situación.
Y hasta aquí nuestro artículo sobre cómo solucionar el error Internal Server Error en WordPress. Espero que te haya gustado y, si te ha resultado útil, no dudes en compartirlo en redes sociales. ¡Nos leemos!