Instalar WordPress en local de forma manual es una tarea sencilla, pero que requiere de muchos pasos. Descargas el paquete desde la web oficial de WordPress, lo descomprimes, colocas los ficheros en la carpeta local donde quieres alojar el sitio web, abres localhost seguido del nombre de dicha carpeta en el navegador y sigues una a una las instrucciones del instalador de WordPress.
Esta, se puede decir que es la manera estándar de instalar WordPress. Funciona a la perfección pero, como he dicho antes, requiere realizar unas cuantas tareas. Tareas que llevan tiempo (descompresión del paquete, migración de los ficheros…), algo de lo que no solemos disponer en abundancia.
Pero existe otra manera de instalar WordPress y es a través de WP-CLI, la cual me parece mucho más productiva que hacerlo a mano. WP-CLI es un paquete de comandos que te permiten realizar ciertas acciones con WordPress. Esto incluye la instalación, actualización del núcleo del CMS, así como la instalación y actualización de plugins.
Así que, si eres de los que trabaja asiduamente con WordPress y te sientes más que cómodo utilizando línea de comandos, presta atención a lo que te voy a contar. En este artículo veremos cómo instalar WordPress mediante línea de comandos. ¿Te interesa? ¡Pues vamos allá!
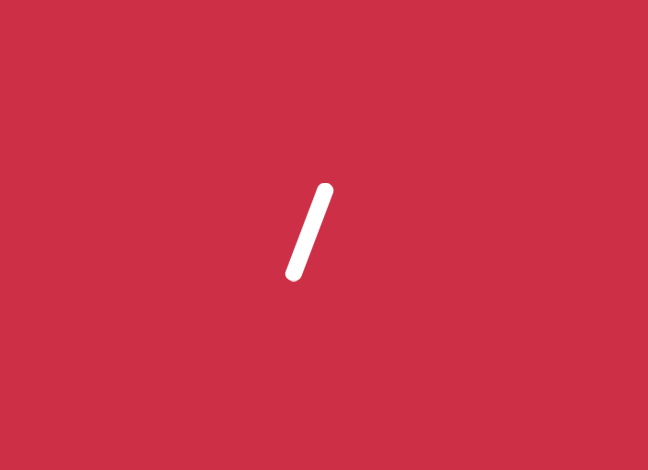
Instalar WordPress mediante línea de comandos
Lo primero que debemos hacer es instalar WP-CLI, y la forma más fácil de hacerlo es a través de Homebrew. Escribe los siguientes comandos en la consola:
brew tap josegonzalez/homebrew-phpbrew install wp-cli
Una vez instalado, escribe el comando wp para verificar si se ha instalado satisfactoriamente. Si al hacerlo te aparece un mensaje que indica: «This does not seem to be a WordPress install«, es que todo va sobre ruedas.
Ya instalado WP-CLI, vamos a comenzar a crear nuestro proyecto. Antes que nada, vamos a crear el directorio de nuestro proyecto. En mi caso, todos los proyectos los tengo en la carpeta ~/Sites. Por lo tanto, si quiero crear un directorio llamado WordPress en él, tendría que escribir:
mkdir ~/Sites/dev/wordpressAhora, navegamos hacia dicho directorio:
cd ~/Sites/dev/wordpressToca descargarnos el paquete de WordPress en el directorio:
wp core downloadOjo, si quieres descargar una versión de WordPress en concreto, puedes hacerlo definiendo el número de versión como parámetro:
wp core download --version=4.9Cuando la descarga haya finalizado, tendremos que comenzar la instalación. Para ello, ejecuta este comando para crear el clásico fichero wp-config.php.
wp core config --dbname=wordpress --dbuser=root --dbpass=rootEn el anterior comando he dado por hecho que has creado una base de datos a la cual has puesto el nombre de wordpress. Si no lo has hecho, créala, y si ya la tienes creada pero con un nombre distinto (o la has creado ahora y le has puesto otro nombre) no olvides modificar el parámetro dbname del comando.
A continuación, tendremos que utilizar el comando wp core install para instalar WordPress. Este comando cuenta con los siguientes parámetros:
--url: La url del sitio web. Por ejemplo: http://localhost/wordpress--title: El nombre de la web. Por ejemplo: Mi blog--admin_user: El nombre del usuario administrador de la web--admin_password: La contraseña del usuario administrador de la web--admin_email: El email del usuario administrador de la web
Una vez hechas las presentaciones con los parámetros, solo queda ejecutar el comando con nuestros propios valores:
wp core install --url=http://localhost/wordpress/ --title=Mi blog --admin_user=usuario --admin_password=admin12345 --admin_email=**@***il.comEste comando se ejecuta rápido. Si todo sale bien, debería aparecer un mensaje que indica: «WordPress installed succesfully».
Y hasta aquí nuestro artículo sobre cómo instalar WordPress mediante línea de comandos. Espero que te haya gustado y, si te ha resultado útil, no dudes en compartirlo en redes sociales. ¡Nos leemos!





