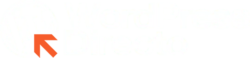La viralización es un fenómeno muy a tener en cuenta si queremos dirigir tráfico másivo a nuestro sitio web. Para ello, debemos generar contenidos que sean atractivos para los usuarios y que se puedan compartir facilmente. Cuando hablo de que se puedan compartir, no estoy diciendo que se muestren los típicos botones de redes sociales (que también), si no de que al usuario le apetezca compartir el contenido.
¿Cómo generamos esa inquietud? Hay muchas maneras de hacerlo, pero sin duda alguna, una de las más sencillas es mediante un quiz. Los quiz son uno de los contenidos que mejor se comparten y se viralizan en redes sociales, puesto que ofrecen al usuario un resultado personalizado según sus conocimientos, experiencias u opiniones. En este artículo te explicaremos cómo insertar un quiz en WordPress.
Insertar un quiz en WordPress
Lo primero que tienes que hacer es instalar y activar el plugin WP Quiz. Para ello, ve a la sección Plugins del backoffice de tu WordPress y selecciona la opción de Añadir Nuevo. En la página de Añadir Nuevo Plugin, busca el plugin que queremos instalar haciendo uso del campo de búsqueda que se sitúa en la parte superior derecha de la página.
Teclea el nombre del plugin (que como te hemos indicado es «WP Quiz») y presiona ENTER para iniciar la búsqueda. Si has seguido los pasos al pie de la letra, este plugin te debería aparecer como el primer resultado de la búsqueda. Instálalo y actívalo para poder utilizarlo.
Una vez activado verás una nueva opción en el menú lateral izquierdo de tu backoffice que reza algo así como WP Quiz. Haz clic en dicha opción y entra en Añadir Nuevo para crear nuestro primer quiz.
Para este tutorial crearemos el típico Quiz Trivia, es decir, ese que consta de preguntas para medir el nivel de conocimiento que tiene sobre un tema el usuario. WP Quiz te permite crear otros tipos de quiz, como el de personalidad u otros más a medida. La forma en la que se crean los quiz en los distintos tipos es similar, por eso, en este tutorial únicamente seguiremos la opción de Trivia.

Una vez hemos pulsado el botón de + Create Quiz de la sección Trivia, nos aparecerá un formulario en donde tendremos que agregar la información que contendrá nuestro quiz.

Comenzaremos ingresando el título de nuestro quiz. Procura que dicho título sea descriptivo, para que el usuario capte inmediatamente la temática de las preguntas. Por ejemplo: ¿Cuánto sabes de WordPress?, ¿Lo sabes todo sobre Disney?…
Después tendremos que ingresar las preguntas de nuestro quiz, así que pulsa en el botón + Add Question. Cada vez que quieras ingresar una pregunta nueva, tendrás que pulsar ese botón.
WP Quiz te permite adjuntar una imagen a cada una de las preguntas, cosa que te recomendamos que hagas. Al igual que en el título, procura que la pregunta sea clara, concisa y a poder ser, lo más corta posible. Lo que queremos es que el usuario no se confunda y responda lo más fiablemente posible. Después puedes completar la pregunta con una explicación de la respuesta en el campo «Answer explanation» e incluso con una pista en «Question hint». Este último campo es opcional.
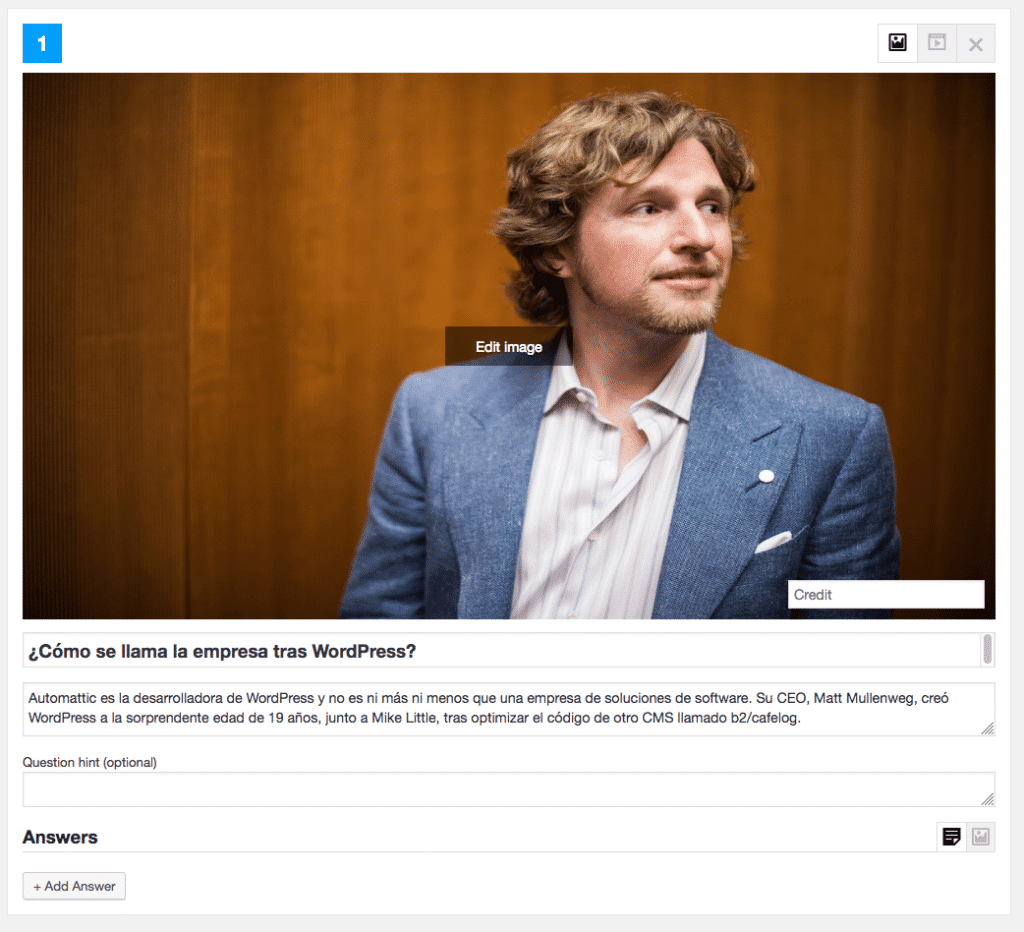
Ahora, para agregar respuestas, debes pulsar en el botón + Add Answers dentro del formulario de + Add Question. Ingresa el texto de las posibles respuestas y, en aquella que sea la correcta, marca la casilla «Correct Answer».

Una cosa que no os he dicho sobre la creación de preguntas y respuestas muy importante que no os he comentado es que la pregunta además de con una imagen, también puede ir acompañada de un vídeo. Y las respuestas, en lugar de texto, también pueden mostrarse en formato imagen. ¿Cómo? Solo basta pulsar el icono de video de la esquina superior derecha del formulario de + Add Question para agregar un vídeo, y el icono de la imagen de la esquina superior derecha de + Add Answer para agregar una imagen para la respuesta.
Una vez tenemos nuestras preguntas y respuestas, ahora hay que crear los resultados, que es lo que el usuario compartirá en redes sociales. Para ello debes pulsar el botón + Add Result. Agrega un título para el resultado, una imagen y una descripción. Lo más importante es el baremo de respuestas correctas de dicho resultado. Es decir, si ponemos en el campo Min un 0 y en el campo Max un 5, estamos indicando que ese resultado se mostrará cuando el usuario haya respondido bien un número de preguntas entre 0 y 5.
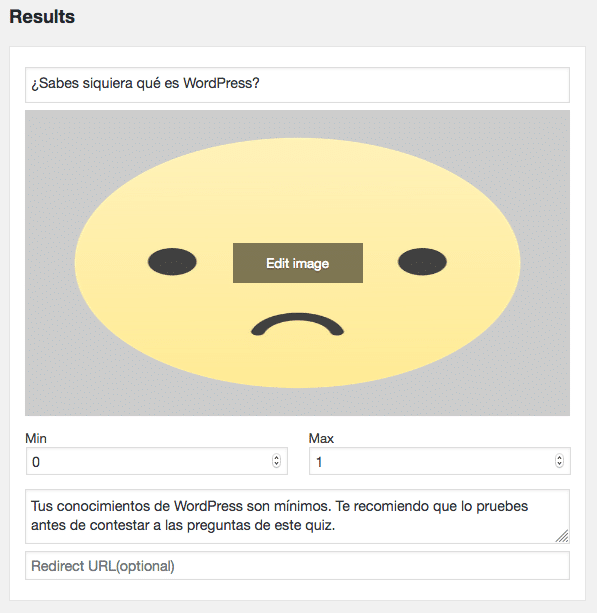
Completado el quiz, solo queda copiar el shortcode que aparece debajo del título y pulsar en el botón Publicar para que se guarden los cambios
Ya solo queda pegar dicho shortcode donde querramos mostrar el quiz, ya sea un post, una página, un custom post type…
Y hasta aquí nuestro artículo sobre cómo insertar una encuesta en WordPress. Espero que te haya gustado y, si te ha resultado útil, no dudes en compartirlo en redes sociales. ¡Nos leemos!