Ya sabéis que WordPress, como plataforma, nos ofrece muchas facilidades. Por ejemplo, una de las más útiles es la de que las actualizaciones, tanto del core del CMS, como de los plugins, se realicen automáticamente, sin ninguna intervención por nuestra parte. Esto evita el que tengamos que ingresar en el backoffice para actualizar WordPress mediante unos cuantos clics. Una tarea que, por otro lado, puede volverse tediosa. Pero hay ciertos administradores que esto de que WordPress se actualice «solito» no les hace mucha gracia ya que puede hacer que su sitio se vaya al garete. En este artículo te indicamos cómo desactivar las actualizaciones automáticas en WordPress. Es muy sencillo.
¿Por qué desactivar las actualizaciones automáticas de WordPress?
Mucha gente se preguntará, ¿por qué hacerlo, si son todo facilidades? Bueno, no del todo.
Muchos plugins dependen de una versión concreta de WordPress, por lo que si el core se actualiza y el plugin no es compatible, es muy posible que haya errores. Imaginemos el típico plugin que funciona a base de shortcodes, cuya versión solo funciona con la 5.1 de WordPress. Al actualizarse el núcleo de la plataforma, es posible que algunas funciones del plugin dejen de funcionar e incluso se creen fallas de seguridad. Seguro que lo habéis visto al visitar una web que se ha quedado obsoleta, en la que se muestran los shortcodes sin utilizar.
Y lo mismo ocurre con los temas que dependen de versiones concretas de plugins y de WordPress. Es bueno actualizar la plataforma sí, pero hay que tener cierta precuación. Por eso cuando os hablamos sobre ello, os comentamos que lo más seguro, es hacer una copia de seguridad de la web antes de actualizar. Evitarás posibles errores.
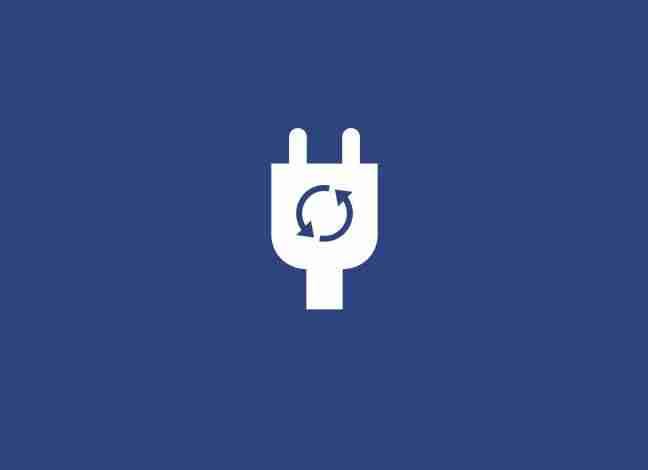
Lo opción más sencilla es instalar el plugin Easy Updates Manager. Para ello, ve a la sección Plugins del backoffice de tu WordPress y selecciona la opción de Añadir Nuevo. En la página de Añadir Nuevo Plugin, busca el plugin que queremos instalar haciendo uso del campo de búsqueda que se sitúa en la parte superior derecha de la página.
Teclea el nombre del plugin (que como te hemos indicado es «Easy Updates Manager») y presiona ENTER para iniciar la búsqueda. Si has seguido los pasos al pie de la letra, este plugin te debería aparecer como el primer resultado de la búsqueda. Instálalo y actívalo para poder utilizarlo.
Una vez activado ve a Escritorio > Opciones de actualizaciones.
Puedes pulsar el botón Desactivar todas las actualizaciones, pero no te lo recomiendo ya que evitarás que te aparezcan las alertas de que debes actualizar el núcleo, un plugin o el tema. Es decir, ni te enterarás de que debes actualizar cualquier elemento de tu web.
Lo más sensato es elegir las opciones que te vengan bien. Por ejemplo, puedes desactivar que los plugins y los temas se actualicen solos, pero dejar que el core se actualice con versiones menores. Ojo, si escoges «Desactivar las actualizaciones de plugins» y «Desactivar las actualizaciones de temas», pasará lo que he comentado antes, no verás las notificaciones cuando cuenten con alguna actualización.
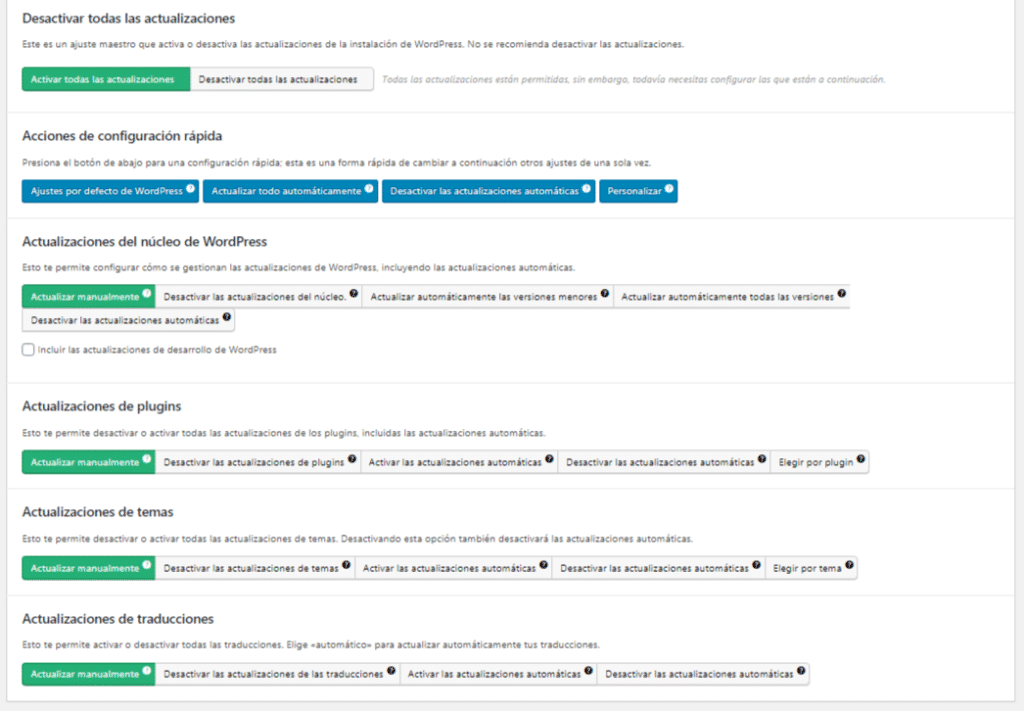
¿Lo mejor? El plugin cuenta con un log para que puedas consultar qué se ha actualizado. Y si ha habido algún error durante el proceso, puedes volver a atrás y quedarte como estabas. Lo que se dice hacer rollback, vamos.
Pero si estás cansado de instalar plugins en tu web, y prefieres picar código, también tengo la solución. Solo tienes que agregar esta línea en el fichero wp-config.php de tu web. Lo encontrarás en el directorio raíz.
define( 'WP_AUTO_UPDATE_CORE', false )
Con esto evitarás que el núcleo de WordPress se actualice automáticamente.
Si quieres hacer lo mismo con los plugins, tendrás que agregar esta línea en el fichero functions.php de tu tema:
add_filter( 'auto_update_plugin', '__return_false' );
Si prefieres que los temas no se actualicen solos, agrega esta otra:
add_filter( 'auto_update_theme', '__return_false' );
Y hasta aquí nuestro artículo sobre cómo desactivar las actualizaciones automáticas en WordPress. Espero que te haya gustado y, si te ha resultado útil, no dudes en compartirlo en redes sociales. ¡Nos leemos!





