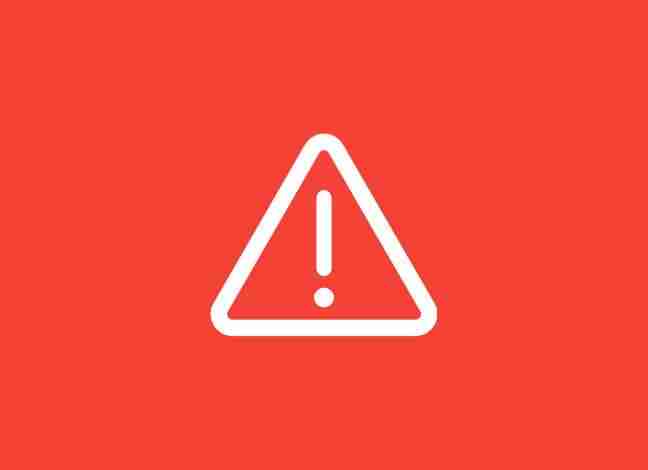

Conocer la versión de WordPress que estás utilizando en tu sitio web es muy importante para saber si nuestra instalación está actualizada al máximo. Ya sabéis que, de no tener el CMS actualizado a la última versión, podremos sufrir ataques de malware debido a invulnerabilidades de la plataforma, las cuales se publican en el Codex de WordPress. En este artículo os mostraremos cómo saber qué versión de WordPress estás utilizando en tu sitio web de manera sencilla, y también nos servirá para saber la versión de sitios web desarrollados con WordPress de terceros. ¿Te interesa la idea? ¡Pues vamos allá!
Lo primero que tienes que hacer es acceder a la administración de tu WordPress. Ya en el escritorio, baja hasta el final de la página. Encontrarás un mensaje que pone algo así como «Gracias por crear con WordPress», y justo en el lado derecho verás el número de la versión que tienes instalada.

En la misma página, puedes encontrar otra vez la versión de WordPress en el widget llamado «De un vistazo», justo en la última línea. En el pantallazo de más arriba puedes ver que estamos utilizando WordPress 5.0.3. Esta es la manera más rápida de saber qué versión de WordPress estás utilizando.
Si no puedes encontrar la información sobre la versión de WordPress que estás utilizando en el escritorio, hay otras maneras de saberlo.
Es cierto que, en muchos casos, no serás capaz de ver esta información en el escritorio de la administración de WordPress debido a que:
Estamos asumiendo que no tienes acceso al FTP del sitio web en cuestión, y tampoco puedes entrar a la administración.
Los métodos que a continuación vamos a describir no funcionan en muchos sitios web. Muchos administradores, conscientes de la seguridad, ocultan esta información para proteger su web ante amenazas comunes. Una vez dicho esto, te mostramos unos cuantos métodos para conocer la versión de WordPress de un sitio web.
La pantalla de login de WordPress también contiene información en su código fuente que también puede revelar la versión de WordPress de un sitio web.
De todas maneras, este método solo funcionará si el propietario del WordPress no ha deshabilitado el acceso a la página de login y a la administración mediante el archivo .htaccess. Cosa que explicaremos en un futuro artículo.
Simplemente añade wp-login.php a la url del WordPress:
http://ejemplo.com/wp-login.php
Cuando la página cargue, haz clic derecho en un espacio vacío de la pantalla y selecciona la opción de «Ver Código Fuente». Esto abrirá una nueva pestaña con el código fuente de la página. Ya solo tienes que buscar en todo ese amasijo de código, haciendo uso del Ctrl+F, la palabra «ver=». Podrás ver la versión de WordPress que está asociada a las hojas de estilo de la página tal que así:

Existen plataformas en Internet para este menester. Son sitios webs que te indican con qué CMS está desarrollado la web que pretendes analizar y, si el administrador así lo permite, también nos muestran la versión que está utilizando. Mi favorita es whatcms.org, de la que te hemos hablado en otras ocasiones por aquí.
Si entras a la whatcms.org, verás un campo de texto grande donde debes ingresar la URL de la web que quieres conocer qué versión de WordPress está utilizando. Pulsa en el botón Detect CMS, y tras unos segundos la plataforma te indicará qué CMS está utilizando dicho sitio web y, si es posible, también la versión. Muy cómodo, ¿verdad?

Y hasta aquí nuestro artículo sobre cómo conocer la versión de WordPress que estás utilizando. Espero que te haya gustado y, si te ha resultado útil, no dudes en compartirlo en redes sociales. ¡Nos leemos!
