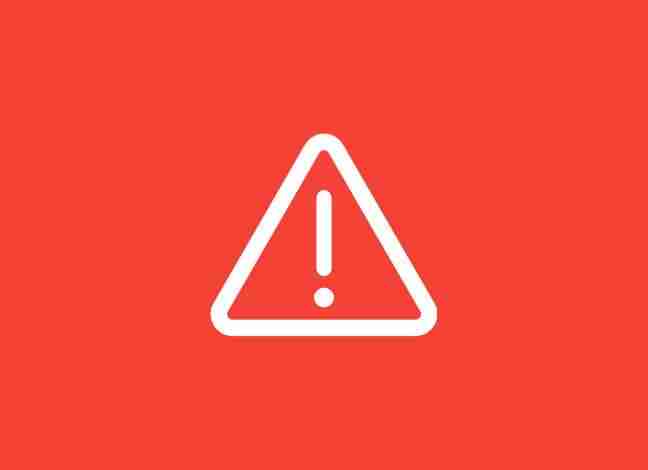

Imagina que tienes dos sitios webs. Al cabo de cierto tiempo ves que uno de los dos sitios no te funciona también y decides verter los usuarios de uno en otro. ¿Es posible hacer esto en WordPress? La respuesta es sencilla: sí. En este artículo, te mostraremos cómo importar y exportar usuarios de forma sencilla en WordPress.
Lo primero que tienes que hacer es instalar y activar el plugin Cimy User Manager. Para ello, ve a la sección Plugins del backoffice de tu WordPress y selecciona la opción de Añadir Nuevo. En la página de Añadir Nuevo Plugin, busca el plugin que queremos instalar haciendo uso del campo de búsqueda que se sitúa en la parte superior derecha de la página.
Teclea el nombre del plugin (que como te hemos indicado es «Cimy User Manager») y presiona ENTER para iniciar la búsqueda. Si has seguido los pasos al pie de la letra, este plugin te debería aparecer como el primer resultado de la búsqueda. Instálalo y actívalo para poder utilizarlo.
Una vez activado, ve a Usuarios > Cimy User Manager y baja hacia abajo hasta la opción de exportar.

El plugin te mostrará la ruta la ruta de descarga y se asegurará de que tiene permisos de escritura. Aquí es donde se almacenará el archivo CSV de exportación de usuarios.
Por defecto, el plugin utilizará el caracter coma (,) para separar los campos y las comillas («) para delimitar los textos.
Si tienes que utilizar este CSV en cualquier desarrollo y necesitas cambiar esto valores, también puedes hacerlo desde aquí. Si no, lo puedes dejar tal cual.
Ahora, tienes que seleccionar cómo quieres ordenar los campos en tu fichero de exportación. Por defecto, el plugin exportará los usuarios en función de fecha de registro. Puedes cambiar la ordenación basándote en el nombre de usuario, el email, el nombre real o el número de posts que haya redactado.
Si vas a utilizar este CSV en Excel, asegúrate de marcar la casilla «Enable Excel compatibility mode» para que la compatibilidad con el software de Microsoft sea plena.
Por cierto, si también utilizas el plugin Cimy User Extra Fields, la última opción te permite incluir dicha información dentro del CSV.
Una vez que estés satisfecho con todas las opciones, debes pulsar el botón Exportar. El plugin ahora exportará toda la información relativa a tus usuarios y lo guardará como un archivo CSV.
Verás un mensaje de confirmación junto a un botón para descargar con el listado de usuarios exportados al fichero CSV. Simplemente haz clic en el botón para guardar dicho fichero en tu equipo.
Ahora puedes utilizar este fichero para importar tus usuarios en cualquier desarrollo/software o en otro WordPress.
Importar usuarios también requiere que tengas instalado el plugin Cimy User Manager que hemos utilizado en el paso anterior. Asegúrate que tienes instalado y activado este plugin antes de empezar a importar usuarios.
Una vez hecha la revisión, ve a Usuarios > Cimy User Manager para importar usuarios.

Lo primero que tienes que hacer es presionar el botón de Examinar para seleccionar el fichero CSV que quieres importar. Si tu fichero CSV utiliza delimitadores distintos a la coma y a las comillas, debes cambiarlo en los campos de más abajo.
También debes marcar la opción de Create Users. Esto permitirá al plugin crear nuevos usuarios con la información de tu CSV.
Finalmente, si quieres notificar a los usuarios que han sido dados de alta en el sistema por correo electrónico, debes marcar la opción Send an email to the new users created.
Por último, pulsa en el botón Importar.
El plugin ahora subirá tu archivo CSV desde tu equipo e importar los usuarios en la base de datos.
Verás un mensaje de confirmación con el listado de usuarios importados, creados o modificados, durante el proceso.
Y hasta aquí nuestro artículo sobre cómo importar y exportar usuarios de forma sencilla en WordPress. Espero que te haya gustado y, si te ha resultado útil, no dudes en compartirlo en redes sociales. ¡Nos leemos!

Daniel says:
Gracias por el tutorial