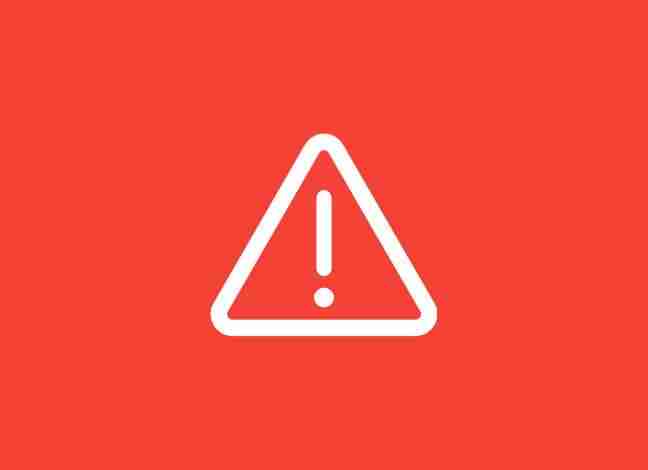
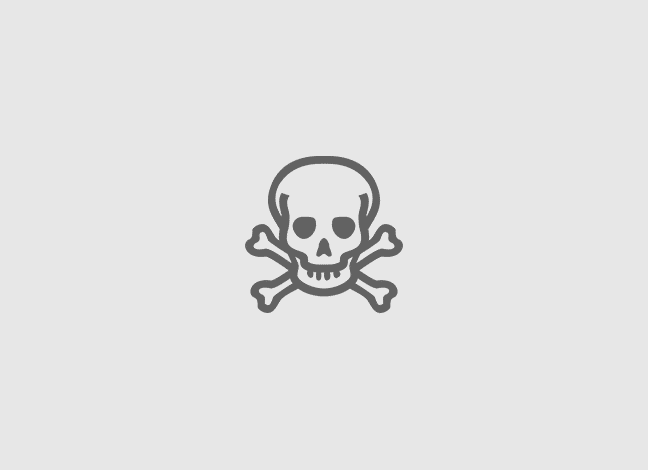
La pantalla en blanco de WordPress, conocida como «White Screen of Death» (WSOD), es un error común que puede generar frustración en administradores y desarrolladores. Este problema se produce cuando WordPress encuentra un fallo crítico que impide que la página se cargue correctamente, sin mostrar mensajes de error ni pistas sobre la causa.
Si tu sitio web muestra solo una pantalla en blanco y no sabes qué hacer, en este artículo te explicamos las causas más comunes y las soluciones efectivas para restaurarlo.
El error de pantalla en blanco ocurre cuando un fallo en la ejecución del código PHP impide la carga del sitio. A diferencia de otros errores que muestran mensajes específicos, este problema no ofrece información sobre su origen, lo que complica su diagnóstico y solución.
Este fallo puede afectar tanto a la parte pública del sitio como al área de administración (wp-admin), dependiendo de la causa subyacente.
Las actualizaciones o instalaciones recientes de plugins y temas pueden generar conflictos que impidan la carga del sitio. Un plugin mal optimizado o un tema incompatible con la versión de WordPress puede provocar este error.
Si recientemente has modificado archivos del núcleo, plugins o el tema de WordPress y cometiste un error en la sintaxis del código, es posible que esto impida la carga correcta del sitio.
El archivo .htaccess es fundamental para la configuración del sitio, especialmente en la gestión de enlaces permanentes y medidas de seguridad. Si este archivo está corrupto o contiene reglas incorrectas, puede impedir el acceso a la web.
Cuando WordPress alcanza el límite de memoria PHP asignado por el servidor, los procesos se detienen, lo que puede provocar una pantalla en blanco.
Si el servidor utiliza una versión de PHP obsoleta o incompatible con WordPress y sus plugins, esto puede generar fallos en la ejecución del código y provocar el error.
A continuación, se presentan diversas soluciones para diagnosticar y resolver este problema de manera efectiva.
En algunos casos, el navegador puede estar almacenando en caché una versión defectuosa de la página. Antes de aplicar soluciones avanzadas, borra la caché y recarga el sitio.
Ctrl + Shift + Delete.Si solo la parte pública del sitio está afectada, pero puedes acceder a tudominio.com/wp-admin, el error puede deberse a un plugin o al tema utilizado.
En ese caso, prueba a desactivar todos los plugins y cambiar al tema predeterminado de WordPress para detectar el origen del problema.
Los plugins son una de las principales causas de errores en WordPress. Para comprobar si alguno está generando el fallo:
wp-content/plugins.Si el error desaparece, significa que uno de los plugins era el problema. Reactiva los plugins uno por uno hasta encontrar el causante del fallo.
Si desactivar los plugins no resuelve el problema, es posible que el tema de WordPress esté causando el fallo.
Para comprobarlo:
wp-content/themes.mi-tema_old).Si el sitio vuelve a funcionar, el problema estaba en el tema.
El modo DEBUG permite ver mensajes de error detallados, lo que facilita identificar la causa del problema.
wp-config.php.define('WP_DEBUG', false);define('WP_DEBUG', true); define('WP_DEBUG_LOG', true); define('WP_DEBUG_DISPLAY', false);debug.log en la carpeta wp-content.Este archivo contendrá detalles sobre los errores que están afectando al sitio.
Si WordPress está consumiendo más memoria de la permitida por el servidor, se puede aumentar este límite para solucionar el problema.
wp-config.php.define('WP_MEMORY_LIMIT', '512M');Si el error persiste, contacta con tu proveedor de hosting para aumentar el límite de memoria desde la configuración del servidor.
Si el problema surgió tras modificar los enlaces permanentes o aplicar reglas de seguridad, puede estar en el archivo .htaccess.
.htaccess como copia de seguridad.Si el problema se soluciona, genera un nuevo .htaccess desde WordPress en Ajustes > Enlaces permanentes > Guardar cambios.
Si ninguna de las soluciones anteriores funciona, es posible que algunos archivos del núcleo de WordPress estén dañados.
Para reinstalar WordPress sin perder contenido:
wp-admin).Esto descargará e instalará una nueva copia de los archivos principales de WordPress sin afectar publicaciones, imágenes o configuraciones.
El error de pantalla en blanco en WordPress puede parecer complejo, pero siguiendo un proceso lógico es posible diagnosticarlo y solucionarlo.
Realizar copias de seguridad periódicas es fundamental para minimizar el impacto de este tipo de errores. En caso de duda, acudir al soporte técnico de tu hosting o a un especialista en WordPress puede ser la mejor opción para recuperar tu sitio web de manera segura.
