¿Has diseñado una página de servicios con una estructura perfecta? ¿Tienes una entrada de blog con un formato que te gustaría reutilizar? Duplicar contenidos en WordPress puede ahorrarte horas de trabajo y mejorar tu flujo de creación sin necesidad de rehacerlo todo desde cero.
Tanto si gestionas un sitio web con diseños repetitivos, como si desarrollas para clientes o estás experimentando con distintas versiones de contenido, esta guía te explica cómo duplicar páginas o entradas de WordPress de dos formas: usando un plugin o manualmente, mediante código.
¿Por qué duplicar contenido en WordPress?
Las razones para duplicar una página o entrada son muchas, y aquí tienes algunas de las más comunes:
- Mantener coherencia en el diseño: Reutilizar estructuras probadas te permite mantener una estética uniforme y profesional sin rehacer cada detalle.
- Ahorro de tiempo: Especialmente útil en sitios con muchas páginas similares (productos, servicios, posts), donde replicar una base puede reducir el tiempo de trabajo hasta un 60 %.
- Realizar pruebas de diseño (A/B): Puedes clonar una página y probar variaciones sin afectar el contenido original.
- Traducir contenido: Para sitios multilingües, duplicar antes de traducir permite conservar el diseño y la estructura sin errores.
- Entornos seguros para pruebas: Algunas plataformas como Cloudways ofrecen entornos de staging donde puedes trabajar con copias antes de publicar.
Nota SEO: Tener contenido idéntico en múltiples URLs puede afectar negativamente al posicionamiento. Utiliza etiquetas canonical en la versión que quieres indexar para evitar duplicidades.
Método 1: Duplicar usando un plugin
La opción más rápida y segura, especialmente si no tienes conocimientos técnicos.
✅ Recomendación: Plugin Duplicate Page
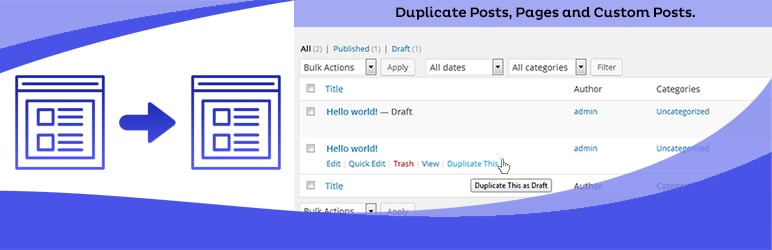
Con más de 3 millones de instalaciones activas, este plugin es sencillo, gratuito y eficaz.
Pasos:
- Instala el plugin
Desde tu panel de WordPress, ve a Plugins → Añadir nuevo, busca “Duplicate Page”, instálalo y actívalo. - Configura las opciones
En Ajustes → Duplicate Page, elige con qué editor quieres trabajar (Clásico o Gutenberg), el estado por defecto de la copia (Borrador, Publicado, etc.), y guarda los cambios. - Duplica con un clic
Ve a Páginas o Entradas, pasa el ratón sobre cualquier título y verás la opción «Duplicar esta». Al hacer clic, se crea una copia con todos los metadatos, imágenes destacadas y estructura intacta.
⚠️ Existe una versión premium con funciones avanzadas, pero la gratuita cubre las necesidades básicas de la mayoría de los usuarios.
Método 2: Duplicar manualmente (mediante código)
Si prefieres no instalar plugins, puedes añadir una funcionalidad personalizada a tu tema mediante código PHP.
⚠️ Importante: Antes de editar
functions.php, realiza una copia de seguridad del sitio. Un error en el código puede hacer que tu web deje de funcionar.
Código a insertar:
Ve a Apariencia → Editor de archivos del tema → functions.php y añade este bloque al final:
function clone_post_as_draft() {
global $wpdb;
if (!isset($_GET['post']) || !isset($_GET['duplicate_nonce']) || !wp_verify_nonce($_GET['duplicate_nonce'], basename(__FILE__))) {
return;
}
$post_id = absint($_GET['post']);
$original = get_post($post_id);
if (!$original) {
wp_die('Contenido original no encontrado.');
}
$current_user = wp_get_current_user();
$new_post = array(
'post_title' => $original->post_title,
'post_content' => $original->post_content,
'post_status' => 'draft',
'post_type' => $original->post_type,
'post_author' => $current_user->ID
);
$new_post_id = wp_insert_post($new_post);
// Copiar metadatos
$meta = $wpdb->get_results("SELECT meta_key, meta_value FROM $wpdb->postmeta WHERE post_id = $post_id");
foreach ($meta as $meta_info) {
if ($meta_info->meta_key === '_wp_old_slug') continue;
add_post_meta($new_post_id, $meta_info->meta_key, maybe_unserialize($meta_info->meta_value));
}
wp_redirect(admin_url('post.php?action=edit&post=' . $new_post_id));
exit;
}
add_action('admin_action_clone_post_as_draft', 'clone_post_as_draft');
function add_clone_link($actions, $post) {
if (current_user_can('edit_posts')) {
$url = wp_nonce_url('admin.php?action=clone_post_as_draft&post=' . $post->ID, basename(__FILE__), 'duplicate_nonce');
$actions['clone'] = '<a href="' . esc_url($url) . '">Duplicar</a>';
}
return $actions;
}
add_filter('post_row_actions', 'add_clone_link', 10, 2);
add_filter('page_row_actions', 'add_clone_link', 10, 2);
¿Qué hace este código?
- Añade un botón “Duplicar” debajo de cada página o entrada.
- Crea una copia como borrador incluyendo el contenido y metadatos.
Opción alternativa: copiar contenido manualmente
Si lo tuyo no es tocar código ni instalar plugins, puedes copiar y pegar el contenido desde el editor:
- Abre la página o entrada que quieras duplicar.
- Activa el Editor de código (desde los tres puntos arriba a la derecha).
- Copia todo el contenido.
- Crea una nueva página o entrada → activa el Editor de código → pega el contenido.
Este método es útil para duplicaciones esporádicas, aunque no conserva elementos como imágenes destacadas, categorías o configuraciones de plantilla.
Conclusión
Duplicar páginas o entradas en WordPress es una funcionalidad imprescindible para ahorrar tiempo, evitar errores y mantener coherencia en tu sitio web. Dependiendo de tu nivel técnico y necesidades, puedes elegir entre:
- Usar un plugin como Duplicate Page: fácil, rápido y completo.
- Insertar código PHP en tu tema: ligero, sin depender de plugins.
- Copiar manualmente desde el editor: útil para casos puntuales.
Sea cual sea tu elección, duplicar contenido correctamente te permite trabajar más rápido y con menos margen de error.





